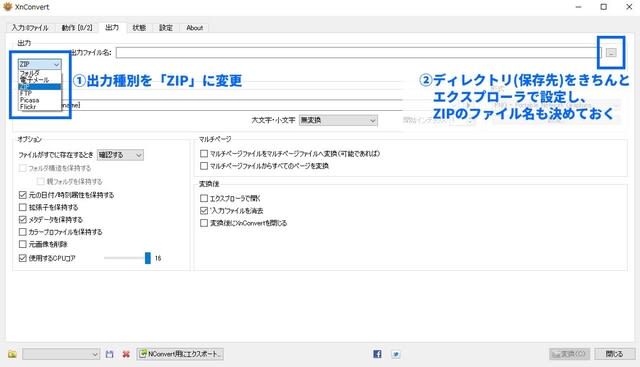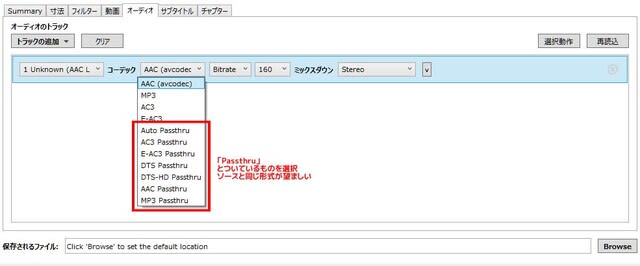※全部のケースに対応してるわけではありません。
バグに遭遇した場合、製作者のホームページで報告をお願いします。
①画像をドラッグアンドドロップしたらXnConvertがフリーズした
フォルダの履歴(進む・戻る)が嵩んでいるとき。
フォルダを閉じ再度同じディレクトリを参照して画像をD&Dしたら何事もなく参照する。
ファイルパスの文字が不正なとき。
F8キーなどで全角半角の変換をした場合、windowsでは扱いできてもXnConvertは扱ってくれないことがあるので、ファイル・フォルダの文字を半角全角キーの変更で入力しなおしてみるとうまく行くことがある。
サムネイルキャッシュが大きすぎる・阻害しているとき。
私は「SageThumbs」というサムネイル表示ソフトを使っているが、ディスククリーンアップでこれのキャッシュ(10GB超え)を削除すると問題なく扱えることがある。
「互換モード」がONになっている。
普通は機能していないが何らかの理由でONになっていることがある(トラブルシューティングさせたときとか)。win10以前のプログラムでもないのでONにしなくていい。プロパティを変更しよう。
上記ぜんぶやってだめなとき。
ドラッグアンドドロップしない。
こんなことになると思わなかったが、上記の処理でそのとき上手くいっても次にうまく行かないケースがぽろぽろ出てきた。何故かデスクトップのフォルダはD&Dできたが、いちいちデスクトップにコピーするという話も現実的ではない。なのでD&Dではなく「+ファイルの追加」「フォルダの追加」を使って当該の画像データを選択した方がいいかもしれない。この「ファイルの追加」で開くエクスプローラーにも検索窓があるので、例えばjpgだけ選択したいときもこれでスクリーニングできる。
②zipに変換中フリーズして強制終了した
C:\Users\ユーザー名\AppData\Local\Temp に一時保存ファイルとしてzip変換前のデータ(画像処理済み)が保存されている。
フォルダ名が「XnView_zip_数字」のフォルダがあるので、そこから変換後のデータを直接触ることができる。zipだと解凍しないといけないので、むしろ解凍が面倒ならクラッシュしてくれたほうが楽かもしれない。
③マルチコアで変換できない
私の記事「「XnConvert」をマルチCPUで処理してもらう」を見てくれると嬉しい。
端的に言うと”AskモードがON”つまり「ファイルがすでに存在するとき→[確認する]」になっているので尋ねてAskくるので、[スキップ]に変更すると何不自由なく処理できる。