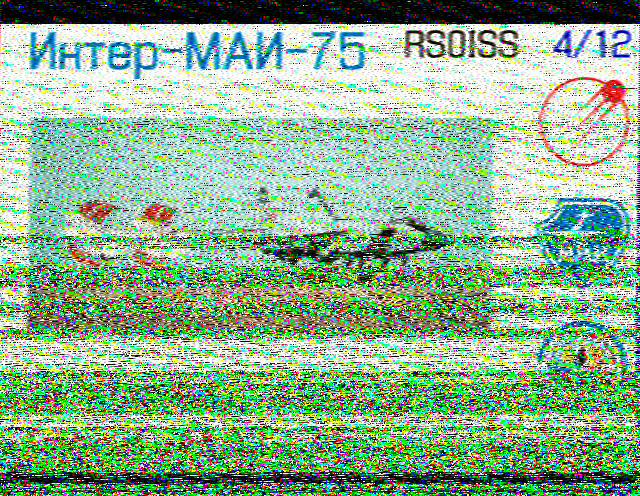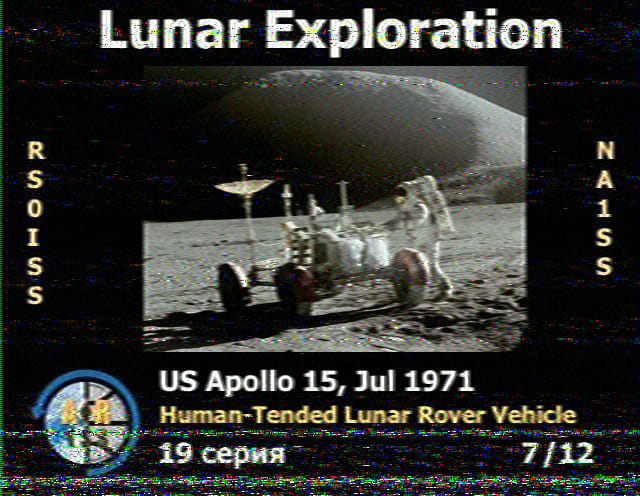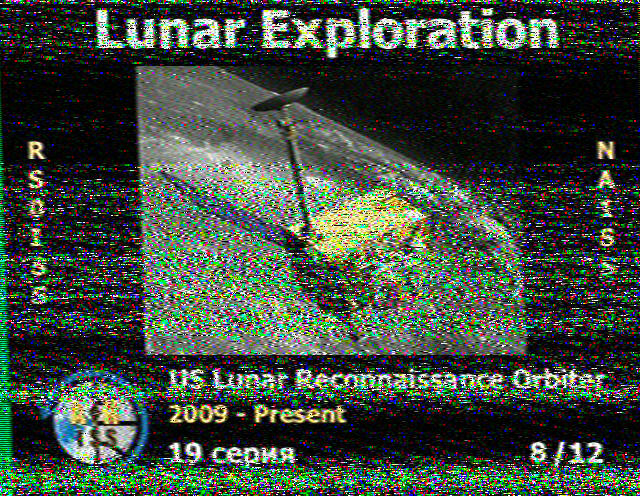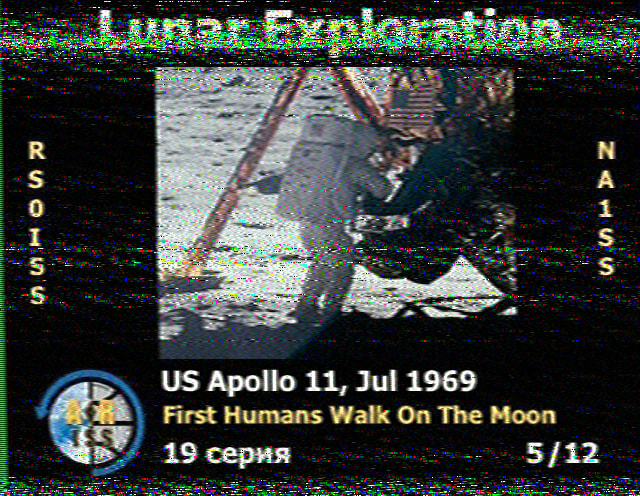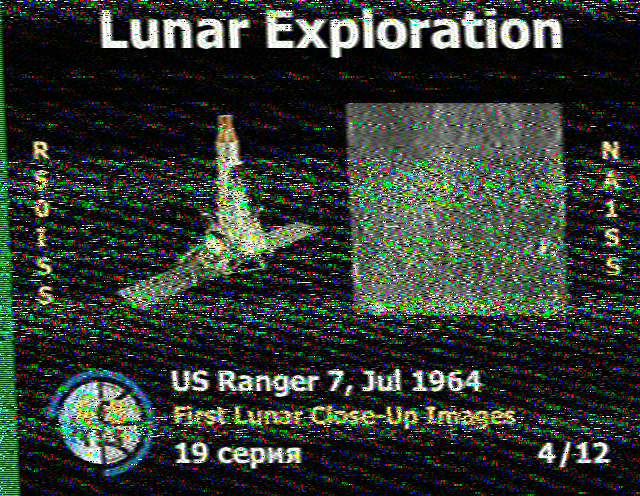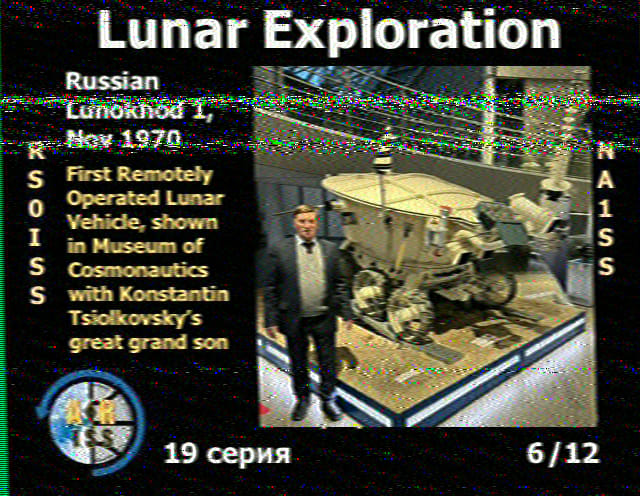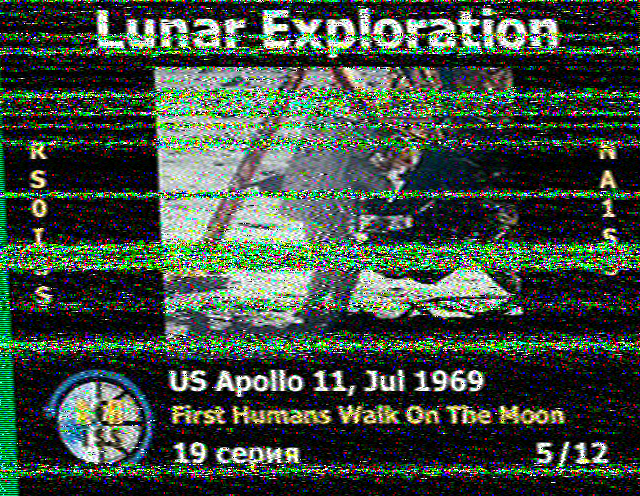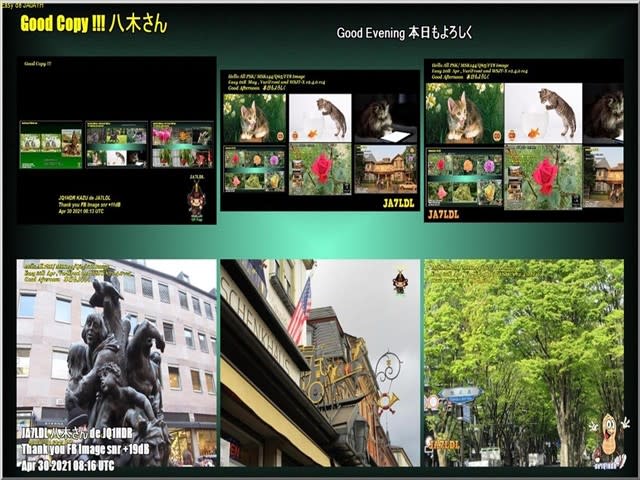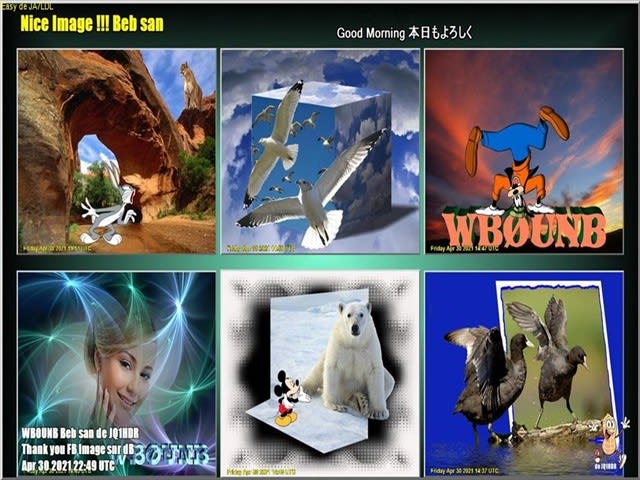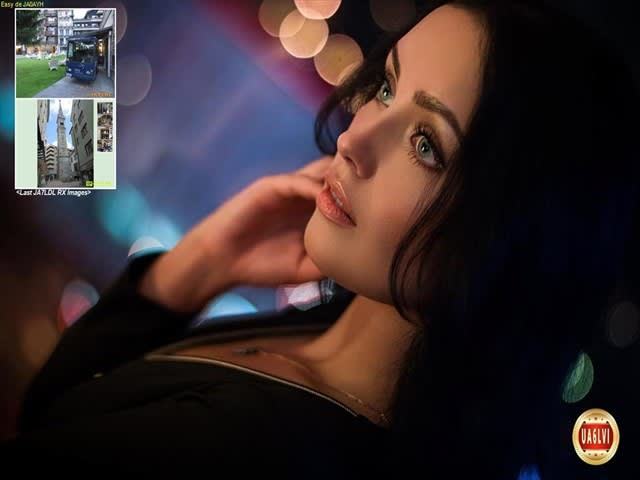Windows11非対応パソコンの23H2への更新にトライ
現在、アマチュア無線で使用している無線室のディスクトップパソコンのみが未だにWindows10のままで運用しておりましたが各運用ソフトも各局の情報からWindows11でも不具合なく運用されているようなのでWindows11への非対応のディスクトップパソコンもWindows11出来るようなのでWindows11 23H2へアップデートにトライしてみました。参考にしたのはYouTubeにアップされていたパソ研(pasoken)さんの9日前のアップされていた動画を参考にしました。
Windows11へのアップデートは二通りあります。
1.まずWindows11へのアップデート用のISO日本語版をマイクロソフトのホームページよりダウンロード。ISOを開いてDVDドライブ先確認して次にコマンドプロンプトを開き先ほどのDVDドライブ先を入力してドライブを指定してからsetup /product serverと入力してエンターキーを押す。Windows Serverのインストール画面が表示されるので画面右下にある次へのボタンをクリック。適応される通知とライセンス条項の画面になりますのでまた画面右下の同意するのボタンをクリック。
次に引き継ぐ項目を選んでくださいという画面になりますので「ファイル、設定、アプリを保持する」を選択して右下の次へのボタンをクリック。
画面が更新プログラムをダウンロードしていますという画面となり更新プログラムをチェックしています○○%と表示されるので完了となるとインストール準備完了という画面に切り替わりますので画面右下のインストールボタンをクリックするとすぐに23H2への更新が開始されます。
2.次の方法はWindows11のISO日本語版を開きフォルダーの中のファイルすべてをコピーして新規作成フォルダーの中に貼り付けます。
コピー元のフォルダーを閉じて新規のフォルダー内の「sourcesフォルダー」の中にある「appraiserres.dll」というファイルをメモ帳で開き「appraiserres.dll」を左クリックし押しっぱなしのドラッグ状態でメモ帳の画面内にカーソルをに移動し、そして左クリックを離します。
次にメモ帳に移動した中身のファイルをすべて削除します。削除が出来たらこのファイルを上書き保存します。保存が完了したらこのメモ帳を閉じます。また「sourcesフォルダー」画面に戻り左上の左矢印を押して一つ前の画面に戻ります。画面下にある「setup」をダブルクリックしますとWindows11のインストール画面が出ますので「セットアップでの更新プログラムのダウンロード方法を変更」をクリックします。「更新プログラム、ドライバー、オプション機能の入手」という画面にになりましたら「今は実行しない」を選択して画面右下の次へをクリックします。適応される通知とライセンス条項の画面になりますのでまた画面右下の同意するのボタンをクリック。次にインストール準備完了という画面に切り替わりますので画面右下のインストールボタンをクリックするとすぐに23H2への更新が開始されます。
私がトライしたディスクトップパソコンは1.方法ではインストール準備完了という画面に切り替わらず終了でインストール出来ませんでした。次に2.方法では最後までインストール完了まで進行し、更新プログラムインストール出来てWindows11 23H2へ更新できました。先ほど画像通信アプリを起動して受信して見ましたが受信も出来ましたので成功でした。

現在、アマチュア無線で使用している無線室のディスクトップパソコンのみが未だにWindows10のままで運用しておりましたが各運用ソフトも各局の情報からWindows11でも不具合なく運用されているようなのでWindows11への非対応のディスクトップパソコンもWindows11出来るようなのでWindows11 23H2へアップデートにトライしてみました。参考にしたのはYouTubeにアップされていたパソ研(pasoken)さんの9日前のアップされていた動画を参考にしました。
Windows11へのアップデートは二通りあります。
1.まずWindows11へのアップデート用のISO日本語版をマイクロソフトのホームページよりダウンロード。ISOを開いてDVDドライブ先確認して次にコマンドプロンプトを開き先ほどのDVDドライブ先を入力してドライブを指定してからsetup /product serverと入力してエンターキーを押す。Windows Serverのインストール画面が表示されるので画面右下にある次へのボタンをクリック。適応される通知とライセンス条項の画面になりますのでまた画面右下の同意するのボタンをクリック。
次に引き継ぐ項目を選んでくださいという画面になりますので「ファイル、設定、アプリを保持する」を選択して右下の次へのボタンをクリック。
画面が更新プログラムをダウンロードしていますという画面となり更新プログラムをチェックしています○○%と表示されるので完了となるとインストール準備完了という画面に切り替わりますので画面右下のインストールボタンをクリックするとすぐに23H2への更新が開始されます。
2.次の方法はWindows11のISO日本語版を開きフォルダーの中のファイルすべてをコピーして新規作成フォルダーの中に貼り付けます。
コピー元のフォルダーを閉じて新規のフォルダー内の「sourcesフォルダー」の中にある「appraiserres.dll」というファイルをメモ帳で開き「appraiserres.dll」を左クリックし押しっぱなしのドラッグ状態でメモ帳の画面内にカーソルをに移動し、そして左クリックを離します。
次にメモ帳に移動した中身のファイルをすべて削除します。削除が出来たらこのファイルを上書き保存します。保存が完了したらこのメモ帳を閉じます。また「sourcesフォルダー」画面に戻り左上の左矢印を押して一つ前の画面に戻ります。画面下にある「setup」をダブルクリックしますとWindows11のインストール画面が出ますので「セットアップでの更新プログラムのダウンロード方法を変更」をクリックします。「更新プログラム、ドライバー、オプション機能の入手」という画面にになりましたら「今は実行しない」を選択して画面右下の次へをクリックします。適応される通知とライセンス条項の画面になりますのでまた画面右下の同意するのボタンをクリック。次にインストール準備完了という画面に切り替わりますので画面右下のインストールボタンをクリックするとすぐに23H2への更新が開始されます。
私がトライしたディスクトップパソコンは1.方法ではインストール準備完了という画面に切り替わらず終了でインストール出来ませんでした。次に2.方法では最後までインストール完了まで進行し、更新プログラムインストール出来てWindows11 23H2へ更新できました。先ほど画像通信アプリを起動して受信して見ましたが受信も出来ましたので成功でした。