画像(1)▼↓
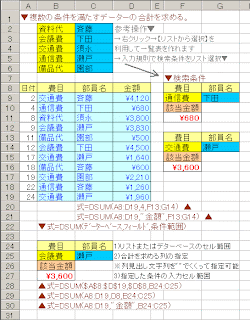
↓
▼1102▼ex
↓
関数 DSUM()↓
エクセルの活用
↓
▼複数の条件を満たすデーターの合計を求めることができます。↓
↓
式=DSUM(データーベース,フィールド,条件範囲)↓
↓
1)リストまたはデターベースのセル範囲 (表の範囲)の指定↓
2)合計を求める列の指定 (列番号でも可能です。)↓
※列見出し文字列を""でくくって指定可能 です。↓
3)指定した条件の入力セル範囲 (複数条件)↓
↓
式の様式例↓
▲式=DSUM($A$8:$D$19,$D$8,B24:C25) ↓
▲式=DSUM(A8:D19,D8,B24:C25) ↓
▲式=DSUM(A8:D19,"金額",B24:C25) ↓
↓
↓
参考操作▼↓
1)※A→右クリック→【リストから選択】を 利用して一覧表を作れます。表の列の上部を選択して、※Aの操作で、列項目のリスト表示ができます。重複項目は、単一項目になるので、コピーして項目一覧表を作るのに役立ちます。↓
↓
↓
2)→【入力規則】で検索条件をリストを作成して、プルダウンリスト項目で選択して、項目入力ができます。リストの参照元は※Aで作成した一覧表を利用しました。↓
↓
エクセルの次のサイトも参考にしてください。↓
▼【エクセル活用】↓
↓
リンク▲エクセル活用(1)↓
↓
1)セルの書式設定 2)テキストボックスの利用 ↓
3)関数のセル位置指定 4)範囲指定の方法↓
5)印刷プレビュー 6)印刷時のページ設定↓
↓
↓
リンク▲エクセル活用(2)↓
↓
1)シートの選択 2)ウィンドウ枠の固定/分割↓
3)行列の表示/非表示設定 4)複数ワークシートを並べる↓
5)平均点以上なら合格 6)インデント/セルの結合↓
7)目的のセル(文字)に移動↓
↓
▲1102▲↓
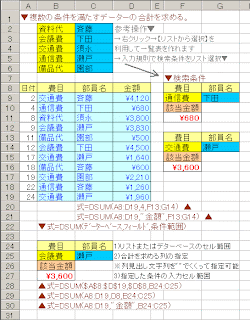
↓
▼1102▼ex
↓
関数 DSUM()↓
エクセルの活用
↓
▼複数の条件を満たすデーターの合計を求めることができます。↓
↓
式=DSUM(データーベース,フィールド,条件範囲)↓
↓
1)リストまたはデターベースのセル範囲 (表の範囲)の指定↓
2)合計を求める列の指定 (列番号でも可能です。)↓
※列見出し文字列を""でくくって指定可能 です。↓
3)指定した条件の入力セル範囲 (複数条件)↓
↓
式の様式例↓
▲式=DSUM($A$8:$D$19,$D$8,B24:C25) ↓
▲式=DSUM(A8:D19,D8,B24:C25) ↓
▲式=DSUM(A8:D19,"金額",B24:C25) ↓
↓
↓
参考操作▼↓
1)※A→右クリック→【リストから選択】を 利用して一覧表を作れます。表の列の上部を選択して、※Aの操作で、列項目のリスト表示ができます。重複項目は、単一項目になるので、コピーして項目一覧表を作るのに役立ちます。↓
↓
↓
2)→【入力規則】で検索条件をリストを作成して、プルダウンリスト項目で選択して、項目入力ができます。リストの参照元は※Aで作成した一覧表を利用しました。↓
↓
エクセルの次のサイトも参考にしてください。↓
▼【エクセル活用】↓
↓
リンク▲エクセル活用(1)↓
↓
1)セルの書式設定 2)テキストボックスの利用 ↓
3)関数のセル位置指定 4)範囲指定の方法↓
5)印刷プレビュー 6)印刷時のページ設定↓
↓
↓
リンク▲エクセル活用(2)↓
↓
1)シートの選択 2)ウィンドウ枠の固定/分割↓
3)行列の表示/非表示設定 4)複数ワークシートを並べる↓
5)平均点以上なら合格 6)インデント/セルの結合↓
7)目的のセル(文字)に移動↓
↓
▲1102▲↓









