
▼オススメ商品の紹介です。どうぞ、ご来店ください。↓
リンク▲オススメ商品の紹介・・家電/ファッション/母の日/トラベル(楽天am_shop_416a_F2)↓
リンク▲オススメ商品の紹介・・家電/ホーム/ヘルス/飲料(アマゾンam_shop_416a_F2)↓
↓
▼0521A▼

↓
画像(1)Ra・・・画像のクリックで拡大できます。↓
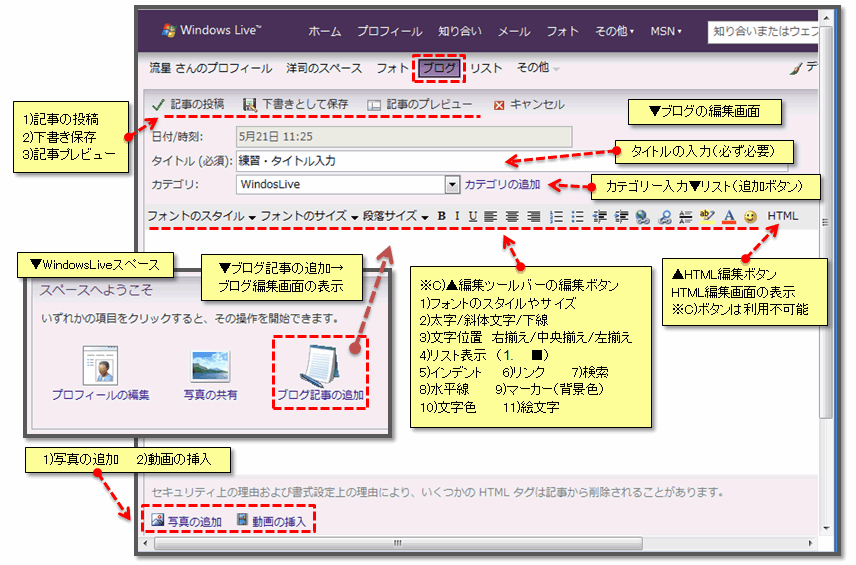
↓
WindowsLiveブログの投稿↓
↓
WindowsLiveでブログの作成↓
↓
●【WindowsLive】のブログページを利用するとブログの編集と投稿ができます。利用するのにはアカウント(IDとパスワードの発行)が必要ですが、簡単に登録できます。一度、登録すると【WindowsLive】の多様なウェブサービスが利用できるので、登録をオススメします。↓
↓
リンク▲WindowsLiveスペース(Spaces)のヘルプページ↓
↓
ブログの投稿↓
↓
●【Windows Live】スペース(Spaces)のページを開いて、アカウント(ID パスワード)を入力しサインインします。【スペースの表示】ボタン→【スペース】ページの【ブログ記事の追加】ボタンで、ブログ編集画面が表示されます。↓
【タイトル】欄にブログ記事のタイトルを入力します。タイトルは必ず入力してください。また、【カテゴリー】をリストから選択入力します。さらに、【カテゴリーの追加】ボタンで新しいカテゴリーを作成できます。↓
●カテゴリーを利用すると、カテゴリーの項目に応じた記事を分類して表示できます。また、アドレスバーに表示されるURLは、カテゴリー分類が反映されるので、必要なカテゴリー記事の内容だけをURLで公開することができます。↓
↓
●ブログ記事の編集には、ツールバーの文字書式や文章設定のボタンを利用できます。【記事のプレビュー】でブログ記事のブラウザ画面表示の状態が確認できます。【写真の追加】や【動画の挿入】ボタンで写真や動画をブログ上に表示することもできます。また、HTML編集ボタン(※Cボタン)で、HTMLタグ編集用の専用画面が表示され、他のソフトで作成したHTML文書を貼り付けたり、タグの編集ができます。↓
↓
●記事が完成したら、【記事の投稿】ボタンを押し、ウェブ上にブログ記事を投稿(アップロード)します。また、【下書きとして保存】ボタンで記事を投稿せずに保存することもできます。↓
↓
●【スペース】ページの【ブログ】表示状態で、上部の【概要】ボタンを押すと、投稿された記事や下書保存記事の一覧表が表示されます。タイトルをクリックし編集画面を開いて、投稿済みの記事の内容の修正や【下書きとして保存】した記事の再編集ができます。また、記事をチェック指定して、【記事の削除】→確認画面の表示→【削除】のボタン選択で、記事の削除ができます。↓
↓
リンク▲【Windows Live】のブログの表示例・・・管理人のブログ(s.x1)より↓
リンク▲【Windows Live】のスペースの表示例・・・(s.x1)より↓
↓
※追記:【WindwsLive】サービスは【IE】や【FireFox】ブラウザでは、正常に動作しますが、【Opera】などの他のブラウザでは、機能が正常に利用できない場合があります。基本的に【IE】利用者を対象のサービスで、他の使用ブラウザによっては、機能の制限があるようです。次の私の試した例を参考にしてrください。↓
【WindwsLive】フォト機能は、【Opera】【Google Chrome】【スレイプニル】でも正常に利用できるようです。↓
【WindwsLive】SkyDrive機能は、【Opera】【Google Chrome】【スレイプニル】でも正常に利用できるようです。↓
【WindwsLive】のブログ投稿機能は、【Opera】や【スレイプニル】では正常に利用できません。【Google Chrome】では、HTML編集のみ可能です。↓
↓
参考サイトの紹介↓
リンク▲使ってみようWindows Live SkyDrive・・・公式サイト↓
リンク▲『SkyDrive』の始め方 -前編-・・・ページが少し重いかも?↓
リンク▲『SkyDrive』の始め方 -後編-・・・ページが少し重いかも?↓
↓
※重いページは、マウスホイールを何度も回すより、ホイールを押して自動スクロールで閲覧したほうが便利です。マウスホイールの回しすぎは画面がフリーズすることがあります。また、【スペース】キーでページ単位でスクロールできます。さらに、Shft+【スペース】キーで逆方向にスクロールできます。旧式のPCでは、この方法がオススメです。↓
↓
管理人の過去記事↓
リンク▲ウェブアルバムで写真公開↓
↓
▲0521A▲↓















※コメント投稿者のブログIDはブログ作成者のみに通知されます