▼1122A▼ ↓
↓
↓
タイトル用スライド(A8)パワポ2007↓
↓
PowerPoint2007↓
●今回は、【パワーポイント2007】(パワポ2007/PowerPoint2007)の「タイトル用スライドの作成」の操作法を簡単に投稿画像にまとめてみました。皆さんのお役に立てれば幸いです。↓
↓
本記事の(略語) Ta=タブ clk=クリック PH=プレースホルダ B=ボタン TxB=テキストボックス MN=メニュー G=グループ DB=ダイアログボックス↓
↓
画像(1)Bg▼クリックで画像の拡大ができます。画像はパワポ2007で作成しました。↓
↓
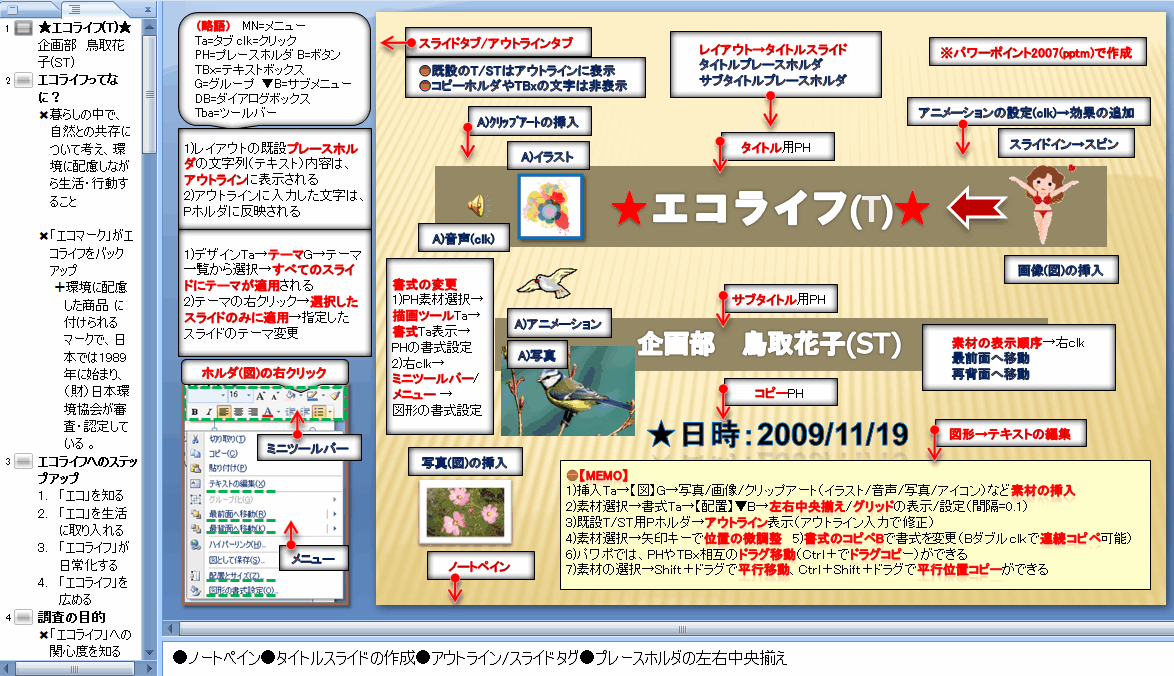
↓
タイトル用スライドの作成↓
●ホームTa→レイアウト▼リストB→で選択したスライドのレイアウトの変更ができます。→タイトルスライドでは、タイトル用プレースホルダとサブタイトル用プレースホルダ(コンテンツ用プレースホルダ)が表示されます。↓
1)レイアウトの既設プレースホルダの文字列(テキスト)内容は、アウトライン(サイドバーのタブ画面)に表示されます。↓
2)アウトラインに入力した文字は、プレースホルダに反映されるので、アウトラインでの文字の編集ができます。(※既設のタイトル/サブタイトルはアウトラインに表示されます。コピーホルダやテキストボックスの文字はアウトラインに表示されません。)↓
↓
テーマの適用↓
1)デザインTa→テーマG→テーマ一覧から選択→すべてのスライドにテーマが適用されます。背景やプレースホルダ、図形の書式がテーマに応じて自動変更されます。↓
2)テーマ(雛型サムネイル)の右クリック→選択したスライドのみに適用MN→指定したスライドのみのテーマ変更ができます。↓
3)テーマの適用で自動的に書式が変更されるため、素材の書式の修正が必要になる場合があります。↓
※書式の変更…1)プレースホルダ素材選択→描画ツールTa→書式Ta表示→プレースホルダの書式設定ができます。↓
2)プレースホルダの右clk→「ミニツールバー/メニュー」の表示 →図形の書式設定ができます。↓
↓
●今回利用した操作の【Memo】 ↓
1)挿入Ta→【図】G→写真/画像/クリップアート(イラスト/音声/写真/アイコン)など素材の挿入ができます。↓
2)素材選択→書式Ta→【配置】▼B→左右中央揃え/グリッドの表示/設定(間隔=0.1)で素材の配置や整列ができます。↓
3)既設のタイトル/サブタイトル用プレースホルダ→アウトラインで文字内容の表示→アウトライン入力で文字の修正ができます。↓
4)素材選択→矢印キー(上下左右)で素材位置の微調整(移動)ができます。↓
5)既設の書式設定を「書式のコピペB」で他の素材に書式のみをコピペして書式変更ができます。(「書式のコピペB」のダブルclkで連続コピペが可能です。)パワポでは、プレースホルダやテキストボックス内の文字の書式のコピペもできます。↓
6)パワポでは、プレースホルダやテキストボックス(文字入力素材)内や素材相互の文字のドラグ移動(Ctrl+でドラグコピー)ができます。※書式も反映できます。↓
7)素材の選択→Shift+ドラグで平行移動、Ctrl+Shift+ドラグで平行位置コピーができます。同じ位置に揃えて素材を配置する場合に利用できます。↓
↓
パワーポイント2007の関連記事の紹介↓
↓
リンク▲スライドショー(A7)パワポ2007↓
リンク▲素材の挿入/図形/SmartArt(3)(A6)パワポ2007↓
リンク▲素材の挿入/音声とグラフ(2)(A5)パワポ2007 ↓
リンク▲素材の挿入(1)(A4)パワポ2007 ↓
リンク▲スライド操作と箇条書き(A3)パワポ2007↓
リンク▲スライドの構成と文字入力(A2)パワポ2007 ↓
リンク▲表示画面モード(A1)パワポ2007↓
リンク▲パワポとExcelの図形コピー(2)プレゼン↓
リンク▲パワポとExcelの図形コピー(1)プレゼン↓
リンク▲パワポ◆【ホーム】タブの利用(2)プレゼン↓
リンク▲パワポ◆タイトルスライド作成(1)プレゼン↓
リンク▲パワポ◆表の作成(1)プレゼン↓
リンク▲パワポ◆グラフの作成(2)プレゼン↓
リンク▲パワポ◆書式タブ(1)プレゼン↓
リンク▲画面各部名称/PowerPoint2007↓
リンク▲パワーポイント119/サイト紹介↓
↓
●次の関連ブログ記事も参考にしてください。↓
リンク▲記事カテゴリ「PowerPoint2007」・・・Livedoorブログ「星空の散歩道」より…※翻訳機能の付いたブログ記事もあります。↓
↓
▲1122A▲↓
 ↓
↓↓
タイトル用スライド(A8)パワポ2007↓
↓
PowerPoint2007↓
●今回は、【パワーポイント2007】(パワポ2007/PowerPoint2007)の「タイトル用スライドの作成」の操作法を簡単に投稿画像にまとめてみました。皆さんのお役に立てれば幸いです。↓
↓
本記事の(略語) Ta=タブ clk=クリック PH=プレースホルダ B=ボタン TxB=テキストボックス MN=メニュー G=グループ DB=ダイアログボックス↓
↓
画像(1)Bg▼クリックで画像の拡大ができます。画像はパワポ2007で作成しました。↓
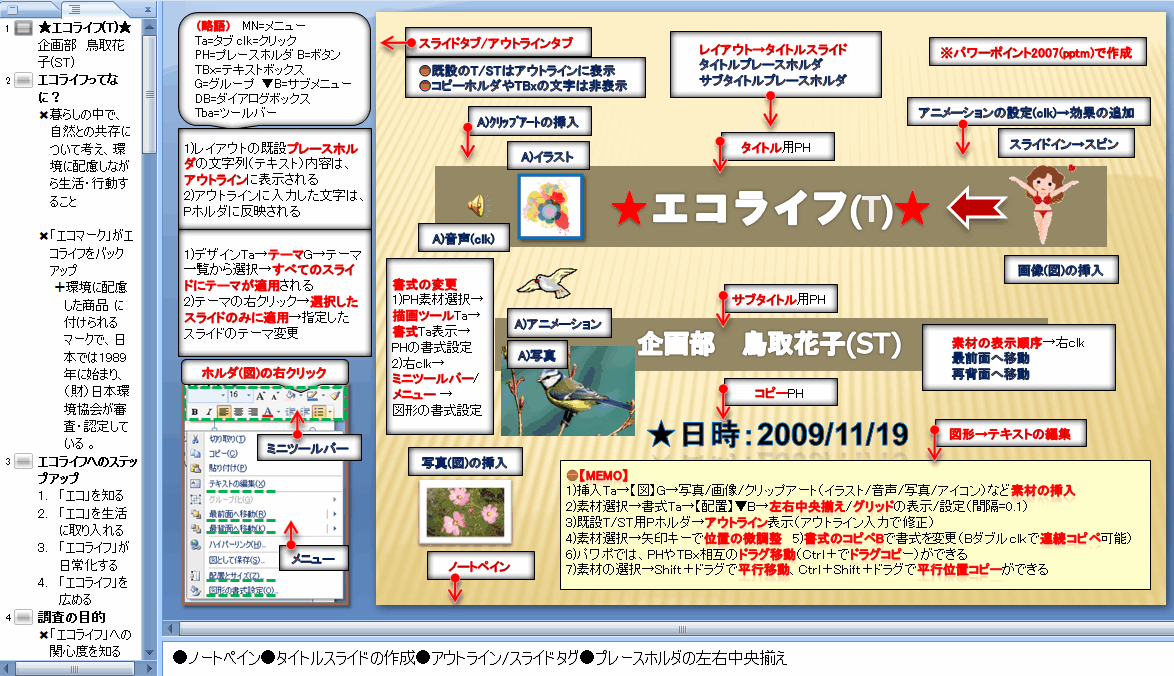
↓
タイトル用スライドの作成↓
●ホームTa→レイアウト▼リストB→で選択したスライドのレイアウトの変更ができます。→タイトルスライドでは、タイトル用プレースホルダとサブタイトル用プレースホルダ(コンテンツ用プレースホルダ)が表示されます。↓
1)レイアウトの既設プレースホルダの文字列(テキスト)内容は、アウトライン(サイドバーのタブ画面)に表示されます。↓
2)アウトラインに入力した文字は、プレースホルダに反映されるので、アウトラインでの文字の編集ができます。(※既設のタイトル/サブタイトルはアウトラインに表示されます。コピーホルダやテキストボックスの文字はアウトラインに表示されません。)↓
↓
テーマの適用↓
1)デザインTa→テーマG→テーマ一覧から選択→すべてのスライドにテーマが適用されます。背景やプレースホルダ、図形の書式がテーマに応じて自動変更されます。↓
2)テーマ(雛型サムネイル)の右クリック→選択したスライドのみに適用MN→指定したスライドのみのテーマ変更ができます。↓
3)テーマの適用で自動的に書式が変更されるため、素材の書式の修正が必要になる場合があります。↓
※書式の変更…1)プレースホルダ素材選択→描画ツールTa→書式Ta表示→プレースホルダの書式設定ができます。↓
2)プレースホルダの右clk→「ミニツールバー/メニュー」の表示 →図形の書式設定ができます。↓
↓
●今回利用した操作の【Memo】 ↓
1)挿入Ta→【図】G→写真/画像/クリップアート(イラスト/音声/写真/アイコン)など素材の挿入ができます。↓
2)素材選択→書式Ta→【配置】▼B→左右中央揃え/グリッドの表示/設定(間隔=0.1)で素材の配置や整列ができます。↓
3)既設のタイトル/サブタイトル用プレースホルダ→アウトラインで文字内容の表示→アウトライン入力で文字の修正ができます。↓
4)素材選択→矢印キー(上下左右)で素材位置の微調整(移動)ができます。↓
5)既設の書式設定を「書式のコピペB」で他の素材に書式のみをコピペして書式変更ができます。(「書式のコピペB」のダブルclkで連続コピペが可能です。)パワポでは、プレースホルダやテキストボックス内の文字の書式のコピペもできます。↓
6)パワポでは、プレースホルダやテキストボックス(文字入力素材)内や素材相互の文字のドラグ移動(Ctrl+でドラグコピー)ができます。※書式も反映できます。↓
7)素材の選択→Shift+ドラグで平行移動、Ctrl+Shift+ドラグで平行位置コピーができます。同じ位置に揃えて素材を配置する場合に利用できます。↓
↓
パワーポイント2007の関連記事の紹介↓
↓
リンク▲スライドショー(A7)パワポ2007↓
リンク▲素材の挿入/図形/SmartArt(3)(A6)パワポ2007↓
リンク▲素材の挿入/音声とグラフ(2)(A5)パワポ2007 ↓
リンク▲素材の挿入(1)(A4)パワポ2007 ↓
リンク▲スライド操作と箇条書き(A3)パワポ2007↓
リンク▲スライドの構成と文字入力(A2)パワポ2007 ↓
リンク▲表示画面モード(A1)パワポ2007↓
リンク▲パワポとExcelの図形コピー(2)プレゼン↓
リンク▲パワポとExcelの図形コピー(1)プレゼン↓
リンク▲パワポ◆【ホーム】タブの利用(2)プレゼン↓
リンク▲パワポ◆タイトルスライド作成(1)プレゼン↓
リンク▲パワポ◆表の作成(1)プレゼン↓
リンク▲パワポ◆グラフの作成(2)プレゼン↓
リンク▲パワポ◆書式タブ(1)プレゼン↓
リンク▲画面各部名称/PowerPoint2007↓
リンク▲パワーポイント119/サイト紹介↓
↓
●次の関連ブログ記事も参考にしてください。↓
リンク▲記事カテゴリ「PowerPoint2007」・・・Livedoorブログ「星空の散歩道」より…※翻訳機能の付いたブログ記事もあります。↓
↓
▲1122A▲↓















※コメント投稿者のブログIDはブログ作成者のみに通知されます