▼改▼↓
↓
▼画像(1)↓
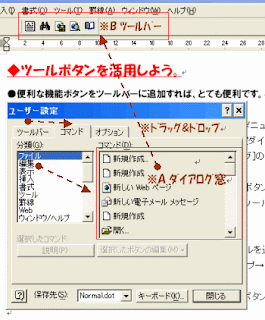
▼画像(2)↓
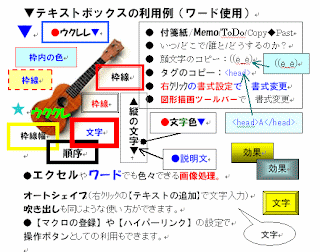
↓
↓
▼ツールボタン/テキストボックス↓
↓
エクセルとワードは、この方法が利用できます。↓
↓
▼便利な機能ボタンをツールバーに追加すれば、とても便利です。↓
ツールバーにボタンを追加するには、↓
1)【ツールバー】へカーソルを重ねて、【右クリック】→【コマンドメニュー】が表示されます。↓
2)上記メニューから【ユーザー設定】を選択し、ユーザー設定ダイアログを表示します。(ツール(T)→ユーザー設定(C)でも、ユーザー設定ダイアログの表示ができます。)↓
↓
3)【ユーザー設定ダイアログ】(※A)を、使いこなそう。↓
※Aダイアログの【ツールバー】タブを選択→【新規作成】ボタン→ダイアログに【ツールバー名】を入力(例:TB_01)→新しいツールバーが作成される。↓
↓
4)新規作成した【ツールバー】(※B)へボタンを追加する。
※Bツールバー(TB_01)へボタンを追加するのは、設定ダイアログの【コマンド】タブを選択→【分類】窓からツールを選択→【コマンド】窓のアイコンを※Bツールバーへドラッグ&ドロップ→※Bにボタンが作成されます。同じ方法で、よく使う機能のボタンを追加してください。↓
↓
5)ボタンを※Bツールバーの外へドラッグ&ドロップすると、ボタンは消去できます。↓
↓
▼おすすめの便利なボタン↓
↓
1)テキストボックス(縦書き/横書き)
↓
▼エクセル/ワード共通の操作で、テキストボックは、↓
↓
1)付箋のように思いついたことをメモしたり、よく使う語句を仮保存しておく。↓
2)任意の位置に文字を配置する。縦書き/横書きの文字列を表示する。↓
3)画像と並べて文字や説明文を表示する。↓
↓
など、アイデア次第で色々な使い方ができます。皆さんも挑戦してみてください。↓
↓
▲改▲↓
↓
▼画像(1)↓
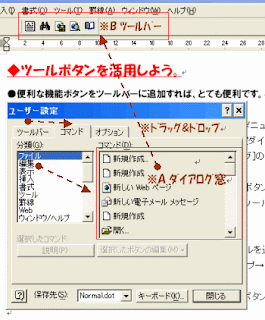
▼画像(2)↓
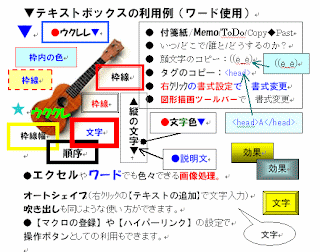
↓
↓
▼ツールボタン/テキストボックス↓
↓
エクセルとワードは、この方法が利用できます。↓
↓
▼便利な機能ボタンをツールバーに追加すれば、とても便利です。↓
ツールバーにボタンを追加するには、↓
1)【ツールバー】へカーソルを重ねて、【右クリック】→【コマンドメニュー】が表示されます。↓
2)上記メニューから【ユーザー設定】を選択し、ユーザー設定ダイアログを表示します。(ツール(T)→ユーザー設定(C)でも、ユーザー設定ダイアログの表示ができます。)↓
↓
3)【ユーザー設定ダイアログ】(※A)を、使いこなそう。↓
※Aダイアログの【ツールバー】タブを選択→【新規作成】ボタン→ダイアログに【ツールバー名】を入力(例:TB_01)→新しいツールバーが作成される。↓
↓
4)新規作成した【ツールバー】(※B)へボタンを追加する。
※Bツールバー(TB_01)へボタンを追加するのは、設定ダイアログの【コマンド】タブを選択→【分類】窓からツールを選択→【コマンド】窓のアイコンを※Bツールバーへドラッグ&ドロップ→※Bにボタンが作成されます。同じ方法で、よく使う機能のボタンを追加してください。↓
↓
5)ボタンを※Bツールバーの外へドラッグ&ドロップすると、ボタンは消去できます。↓
↓
▼おすすめの便利なボタン↓
↓
1)テキストボックス(縦書き/横書き)
↓
▼エクセル/ワード共通の操作で、テキストボックは、↓
↓
1)付箋のように思いついたことをメモしたり、よく使う語句を仮保存しておく。↓
2)任意の位置に文字を配置する。縦書き/横書きの文字列を表示する。↓
3)画像と並べて文字や説明文を表示する。↓
↓
など、アイデア次第で色々な使い方ができます。皆さんも挑戦してみてください。↓
↓
▲改▲↓















※コメント投稿者のブログIDはブログ作成者のみに通知されます