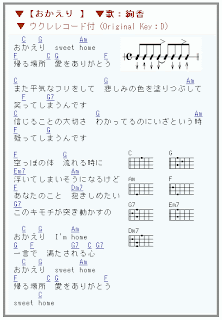▼画像(1)

▼画像(2)

▼0612(08)▼atc02
●【位置指定】AutoCAD
●AutoCADの【位置指定】の方法は・・・・
1)画面上のクリックで任意のBP(視点)とEP(終点/2点目)を指定します。(連続線:2点目→3点目・・・)
2)グリッド/スナップを利用して、正確な位置の指定ができます。スナップで、端点/中点/(延長)交点/仮想交点/円(弧)の中心/点/四半円点/挿入基点/垂線/接線/近接点を指定できます。グリッドは、でグラフ用紙のように、設定した一定の間隔で位置指定ができます。
3)極スナップや直接距離入力で点を指定できます。【極トラッキング】+【直接距離入力】または、【極スナップ】を利用すれば、一定の角度/距離での点を指定できます。また、【直接距離入力】で寸法図形を同じ並行間隔位置に作図できます。
4)座標入力(【デカルト座標(X,Y)】/【極座標(距離<角度)】)で正確な点の位置を指定できます。
●ツールバーの【カスタム】ができます。・・・ツールバー(略:Tバー)の右クリック→【カスタマイズ】/ダイアログボックスの表示→[ツールバー]タブ/でTバーを【新規作成】します。表示されたTバーに[コマンドー]タブ→[コマンドアイコン]をドラッグ&ドロップで【新規作成】Tバーに、必要な[コマンドアイコン]を作成します。名前削除
●【ビューポート】Tバーを利用すると、【ペーパー空間】で指定した入力尺度(1:10や0.1や1/10)でビューポート内の図面のS(スケール尺度)を設定できます。
●寸法図形が小さすぎる(大きすぎる)→寸法図形尺度の設定・・・1)または、2)の方法があります。
1)寸法図形の右クリック/【プロパティ管理】→入力ボックスの表示→【フィット/全体の寸法尺度】の数値入力変更(S=1:10の図面→10入力)
(▲「コマンド:_PROPertieS」や【ツールアイコン】でも【プロパティ入力ボックス】の表示ができます。【プロパティ入力ボックス】は最小化できます。)
2)>コマンド:DIMSCALE →値を入力 <1.0>: 10で図面全体の尺度設定ができます。
(参考:S=1:10の時、◆寸法:DIMSCALE 10 ◆線:LTSCALE 10 ◆文字: TEXTSIZE 25 のように寸法/線/文字の図面全体の尺度設定ができます。Sスケールの逆数を入力します。)
▲0612(08)▲atc02

▼画像(2)

▼0612(08)▼atc02
●【位置指定】AutoCAD
●AutoCADの【位置指定】の方法は・・・・
1)画面上のクリックで任意のBP(視点)とEP(終点/2点目)を指定します。(連続線:2点目→3点目・・・)
2)グリッド/スナップを利用して、正確な位置の指定ができます。スナップで、端点/中点/(延長)交点/仮想交点/円(弧)の中心/点/四半円点/挿入基点/垂線/接線/近接点を指定できます。グリッドは、でグラフ用紙のように、設定した一定の間隔で位置指定ができます。
3)極スナップや直接距離入力で点を指定できます。【極トラッキング】+【直接距離入力】または、【極スナップ】を利用すれば、一定の角度/距離での点を指定できます。また、【直接距離入力】で寸法図形を同じ並行間隔位置に作図できます。
4)座標入力(【デカルト座標(X,Y)】/【極座標(距離<角度)】)で正確な点の位置を指定できます。
●ツールバーの【カスタム】ができます。・・・ツールバー(略:Tバー)の右クリック→【カスタマイズ】/ダイアログボックスの表示→[ツールバー]タブ/でTバーを【新規作成】します。表示されたTバーに[コマンドー]タブ→[コマンドアイコン]をドラッグ&ドロップで【新規作成】Tバーに、必要な[コマンドアイコン]を作成します。名前削除
●【ビューポート】Tバーを利用すると、【ペーパー空間】で指定した入力尺度(1:10や0.1や1/10)でビューポート内の図面のS(スケール尺度)を設定できます。
●寸法図形が小さすぎる(大きすぎる)→寸法図形尺度の設定・・・1)または、2)の方法があります。
1)寸法図形の右クリック/【プロパティ管理】→入力ボックスの表示→【フィット/全体の寸法尺度】の数値入力変更(S=1:10の図面→10入力)
(▲「コマンド:_PROPertieS」や【ツールアイコン】でも【プロパティ入力ボックス】の表示ができます。【プロパティ入力ボックス】は最小化できます。)
2)>コマンド:DIMSCALE →値を入力 <1.0>: 10で図面全体の尺度設定ができます。
(参考:S=1:10の時、◆寸法:DIMSCALE 10 ◆線:LTSCALE 10 ◆文字: TEXTSIZE 25 のように寸法/線/文字の図面全体の尺度設定ができます。Sスケールの逆数を入力します。)
▲0612(08)▲atc02