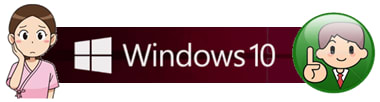
Windows のインストールでよく使われる言葉に「クリーン・インストール」というのがありますね。
これは、既存環境をキレイさっぱりと無くして、クリーンな状態の Windows をインストールする方法。
インストールしていたソフトも個人のデータもキレイさっぱり無くなります。
これ以外に「インプレース・アップデート・インストール(in-place update install)」というのがあります。
これは、Windows を起動した状態で Windows をインストール/アップデートするものです。
あれこれやっても Windows の不調が無くならないときに使えます。
インストールしているアプリケーションソフトや既存のデータを残したまま、
Windows のシステムだけを新たにインストールできます。
実は・・・昨日やりました。
メインPCになり代わって常用しているノート(ThinkPad X1-Carbon)でブルースクリーンが発生するからです。
この不調は2,3か月前から発生しているのですが、
ひと月に1回発生するかしないかの頻度でした。
システム ファイル チェック(sfc /scannow)でもエラーは見つかりません。
再起動してデスクトップのアイコン配置がオカシクなるだけです。
が、大事な作業をしているときに発生したら困ります。
なので、「インプレース・アップデート・インストール(in-place update install)」を行いました。
# 詳細は次の記事をご参照ください。
すべてはここに書かれています。
(英語なので Google 翻訳などを使うとよいと思います)
How to fix Windows 10 with an in-place upgrade install
念のため、事前に (Acronis) TrueImage を使って Cドライブのイメージを作っておきました。
これで、万一失敗しても元の状態に戻せます。
「インプレース・アップデート・インストール」を行うには Media Creation Tool を使い、
USB メモリー(8 GB 以上)にセットアップ用のファイルを入れておきます。
また、最新の Windows ファイルをダウンロードするのでインターネット接続が必須です。
安定性と速度の点から無線 Wi-Fi ではなく、有線接続 Ethernet をおススメします。
また、Cドライブに 10 GB 以上の空き容量が必要です。
「インプレース・アップデート・インストール」では Windows.old というフォルダーが作られ、
そこに古い(現時点の)Windows ファイルがコピーされるため
空き容量の確保が必要です。
# ハードディスクをお使いなら空き容量はたっぷりあると思いますが、
SSD なら空き容量が少なくなっているかも知れません・・・
さて、空き容量を確保し、USB メモリーが準備できたら、
Windows を起動した状態で、USB メモリーの中にある setup.exe を起動するだけ・・・
重要なのは、個人用のファイルとアプリケーションを残しておくことです。
必ず [個人用ファイルとアプリを引き継ぐ] にチェックを付けておいてください。
チェックを付け忘れると「クリーン・インストール」となりますから・・・
# 前述の記事には30分~1時間程度で終わるような記述がありました。
が、私の場合は2時間ほどかかりました・・・ (^-^;
これでブルースクリーンが無くなるか・・・
ブルースクリーンの発生頻度は低かったので、ひと月ほど使わないと効果のほどは分かりません。
効果があることを信じています・・・
---------------------------------------------------------
ブログ記事についてのお問い合わせは「質疑応答 掲示板」で・・・
# ご質問にはできる限りお答えしています。
ただし、お名前(本名)を書いていただいた場合に限らせていただきます。

ここをクリックして、北窓舎のサイトにもお立ち寄りください・・・
これは、既存環境をキレイさっぱりと無くして、クリーンな状態の Windows をインストールする方法。
インストールしていたソフトも個人のデータもキレイさっぱり無くなります。
これ以外に「インプレース・アップデート・インストール(in-place update install)」というのがあります。
これは、Windows を起動した状態で Windows をインストール/アップデートするものです。
あれこれやっても Windows の不調が無くならないときに使えます。
インストールしているアプリケーションソフトや既存のデータを残したまま、
Windows のシステムだけを新たにインストールできます。
実は・・・昨日やりました。
メインPCになり代わって常用しているノート(ThinkPad X1-Carbon)でブルースクリーンが発生するからです。
この不調は2,3か月前から発生しているのですが、
ひと月に1回発生するかしないかの頻度でした。
システム ファイル チェック(sfc /scannow)でもエラーは見つかりません。
再起動してデスクトップのアイコン配置がオカシクなるだけです。
が、大事な作業をしているときに発生したら困ります。
なので、「インプレース・アップデート・インストール(in-place update install)」を行いました。
# 詳細は次の記事をご参照ください。
すべてはここに書かれています。
(英語なので Google 翻訳などを使うとよいと思います)
How to fix Windows 10 with an in-place upgrade install
念のため、事前に (Acronis) TrueImage を使って Cドライブのイメージを作っておきました。
これで、万一失敗しても元の状態に戻せます。
「インプレース・アップデート・インストール」を行うには Media Creation Tool を使い、
USB メモリー(8 GB 以上)にセットアップ用のファイルを入れておきます。
また、最新の Windows ファイルをダウンロードするのでインターネット接続が必須です。
安定性と速度の点から無線 Wi-Fi ではなく、有線接続 Ethernet をおススメします。
また、Cドライブに 10 GB 以上の空き容量が必要です。
「インプレース・アップデート・インストール」では Windows.old というフォルダーが作られ、
そこに古い(現時点の)Windows ファイルがコピーされるため
空き容量の確保が必要です。
# ハードディスクをお使いなら空き容量はたっぷりあると思いますが、
SSD なら空き容量が少なくなっているかも知れません・・・
さて、空き容量を確保し、USB メモリーが準備できたら、
Windows を起動した状態で、USB メモリーの中にある setup.exe を起動するだけ・・・
重要なのは、個人用のファイルとアプリケーションを残しておくことです。
必ず [個人用ファイルとアプリを引き継ぐ] にチェックを付けておいてください。
チェックを付け忘れると「クリーン・インストール」となりますから・・・
# 前述の記事には30分~1時間程度で終わるような記述がありました。
が、私の場合は2時間ほどかかりました・・・ (^-^;
これでブルースクリーンが無くなるか・・・
ブルースクリーンの発生頻度は低かったので、ひと月ほど使わないと効果のほどは分かりません。
効果があることを信じています・・・
---------------------------------------------------------
ブログ記事についてのお問い合わせは「質疑応答 掲示板」で・・・
# ご質問にはできる限りお答えしています。
ただし、お名前(本名)を書いていただいた場合に限らせていただきます。

ここをクリックして、北窓舎のサイトにもお立ち寄りください・・・



























