
オヤヂは Excel 大好き人間。
自分用に Word を使うことは、まずありません。
最後に PowerPoint 使ったのは10年以上前のこと。
(調べてみたら、PowerPoint は EverNote 関連でちょうど10年前に使っていました)
それなのに、使うハメになってしまった・・・いえ、使わせていただく機会を与えていただきました。
(・・・二重の謙譲語、耳障りちゃのぉ・・・)
機会とは、前にも書いた地域活動。
Word については、ある団体のリーフレット(A4 両面カラー、3つ折り)と
別団体の広報紙(A4 両面カラー、3ページ分)の作成。
PowerPoint は、さらに別団体の通信(A4 縦が3つ横並びになったもの、両面カラー)作成。
オヤヂの挨拶文もありますが、
たいていは学校の先生とか会長から原稿を頂戴し
イベントの写真などを貼り込んで作ります。
# 頂戴する原稿はぜんぶ Word で作られている、テキストエディターが便利なのに・・・
というのは別記事「なぜテキストエディターを使わないのですか?」で書きました。
送られてきた Word 原稿をコピペして
フォントを変えて、段落を変えて・・・レイアウトします。
適宜、写真やイラストなどを文中に挿入します。
拙宅にあるプリンターはA4までなので、
集会所のプリンターを借りてA3印刷して、紙で確認します。
(画面だけではどうしてもつかみきれない細部があります。
これも慣れで克服できるのかもしれませんが、
まだその域に達していないので印刷して確認・・・)
と、まぁ、こんなサイクルを繰り返して、印刷屋に出稿して完了。
あっ、ここで終わったら「情けは人の~」につながりませんよね・・・
PowerPoint については作業中・学習中なので、またの機会に回すとして
Word で習んだことを書いてみます。
Word 使いの方は多いので、そんなことも知らなかったのか、と笑われるかも・・・
でも、それを覚悟で書くわけです・・・う~ん、オヤヂって健気(けなげ)?
さて、「段落」。
Word でいう「段落」とは、[改行] までの、ひとまとまりの文章。
[Enter] を押して改行すれば、段落の終わり、次の段落の始まりです。
(「段落」は、英語の Word では "Paragraph")
# ひとまとまりの文章(センテンスの集まり)なので
日本文なら句点(。)、英文ならピリオド(.)の後で改行してほしい。
文(センテンス)の途中で改行する日本人の何と多いことか・・・
(・・・ボーっと生きてんじゃねーよ!とチコちゃんに叱られますよ)
# 文の途中で改行される理由は(たぶん)
「段落」の概念(改行までの範囲が段落である)が理解されていないからです。
「段落」では、インデント(右端からの開始位置)とか行間とかを設定できます。
設定項目が多く、言葉として直感的ではないのが難点だと思いますが、
それを克服して、ほんの少し設定できるようになると・・・
あら、ま、これが・・・便利!
「段落」のダイアログは・・・

赤枠の部分①と②がオヤヂの発見(というほど大げさなものではありませんが・・・)。
多少の解説を試みます・・・素人は怖いもの知らず、です。
① インデント
左(L): 用紙(正確には印刷範囲)の左側からの距離を指定します。
「字」では文字数、「mm」ではミリメートル、あるいは「pt」でポイント数を指定することができます。
段落での指定なので、段落全体として左からどれほど距離を置くか、になります。
「字」「mm」あるいは「pt」などを直接入力することができます。
最初の行(S):段落の1行目の左からの距離を指定します。
選択肢が3つあります。
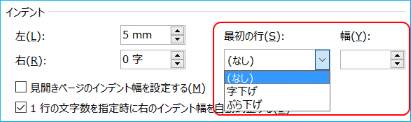
(なし)は、距離ゼロ。つまり「左(L:)」で指定した距離と同じなので、段落全体として左側がそろいます。
「字下げ」は、1行目だけ「幅(Y:)」で指定した距離にします。
「ぶら下げ」は、2行目以降を「幅(Y:)」で指定した距離にします。
「幅(Y):」で指定する単位は、「字」「mm」「pt」があります。「cm」も使えます。
・・・おそらく他の単位も入力できると思います。
② 間隔

「間隔」では、その前の段落や後の段落とどれほど離れるかを指定します。縦方向の間隔です。
「段落前(B):」と「段落後(F):」は、説明不要でしょう。
ここでの単位は「行」「mm」や「pt」などです。
「行間(N):」では、段落内の各行の間隔を指定します。
行の高さと考えると分かりやすいと思います。
単位の既定値は「行」ですが、使い勝手がよくないと思います。
文字フォントのサイズを変えると Word が自動的に行間を決めてしまうからです。
オヤヂがよく使うのは、行間(N): 固定値、間隔(A): ** pt です。
間隔を「pt」にすると、フォントサイズから判断してどれくらいが適切かが分かりやすいと思います。
Word の自動判断より、ここでは人間判断のほうがよいと思うのです・・・
なお、上記の「段落」を設定するときですが・・・
右クリックして「段落」を選ぶとラクです。
右クリックする対象ですが・・・
前述のとおり、段落とは次の [改行] が来るまでの範囲なので、
段落全体(たくさんの行や文字)を選択する必要はありません。
段落のどこでもいいので右クリックしてください。
もうひとつヒント。
多くの段落の設定を統一する方法です。
まず、基準にする段落を設定します。
設定直後に
他の段落(のどこか)をクリックして [Ctrl] + [Y] 。
[Ctrl] + [Y] は直前にやったことの「繰り返し」。
なので、直前に設定した段落の内容が「繰り返し」て設定されます。
逐一、他の段落で [Ctrl] + [Y] をしてもいいですが、
文章全体に反映したいなら、マウスのドラッグで複数の段落を選択して [Ctrl] + [Y] 。
ショートカットキーをうまく使って、作業の効率化をはかりましょう!
ちなみに英語表示した Word で段落(Paragraph)の画像は・・・
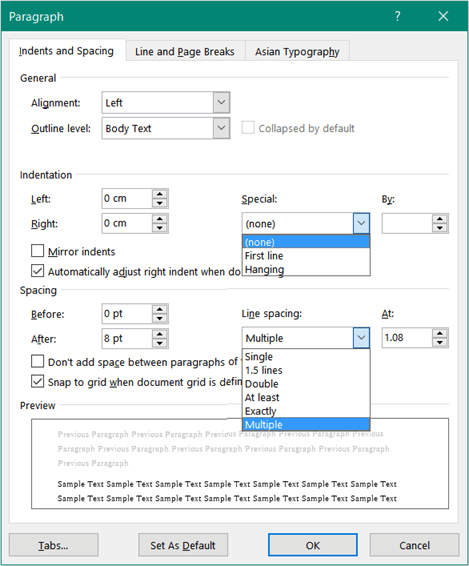
もしかしたら「段落」設定では、日本語表示よりも意味が理解しやすいかも知れません。
とも思うのですが、他のメニューとか全部が英語になってしまったら、ツライ。
なので日本語表示に戻ってしまうわけです・・・
・・・最後にはマジメになって笑いが取れなくなってしまいました。
笑いながら読んでいただこうと思っていたのですが、
操作説明と笑い取りは両立が困難。
今後の課題です・・・
---------------------------------------------------------
ブログ記事についてのお問い合わせは「質疑応答 掲示板」で・・・
# ご質問にはできる限りお答えしています。
ただし、お名前(本名の姓 and/or 名)を書いていただいた場合に限らせていただきます。

ここをクリックして、北窓舎のサイトにもお立ち寄りください・・・



























