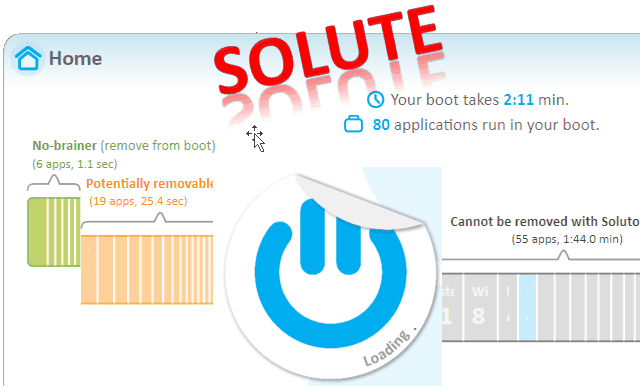
Windows の起動が遅いと思っているあなたに有用なソフトをご紹介。
「Soluteo」(ソリュートと発音するらしい)。
オヤヂが試すくらいなのでもちろん無償のソフト。
「Soluto」は Windows が起動する時に、自動起動する多数のプロセスを示してくれる。
「Soluteo」でこれらのプロセスの起動を止めたり、起動のタイミングを遅らせたりすることができる。
その結果、Windows の起動が速くなるというわけ。
ただし万人向けとは言えない。
ある程度の知識は必要になる。
プロセス(サービスも含む)の機能がさっぱり分らないなどという場合は
安易にプロセスを止めることは避けるのが賢明だろう。
だが、そんな場合でも親切な案内がある。
詳細が表示され、プロセスを停止しても良いか分かるようになっている。
クラウドに蓄積された多くの人の経験知が示されるというわけだ。
もちろん利用者が少ないソフトでは経験値も乏しいので、
Soluteo では停止できない旨の表示がされることもある。
・・・と「使用上の注意」を書いた上で「Solute」の入手先・インストール手順などの説明に移る。
「Soluto」の入手先(ダウンロードする URL)はここをクリック。
そこから「SoftonicDownloader_for_soluto.exe」をダウンロードして実行する。
0.「セキュリティの警告」画面や「ユーザーアカウント制御」画面が現れたら
[実行]や[はい]をクリックする。
1.下の画面が現れるので[同意する]をクリック。

2.次の画面が現れるので[次へ]をクリック。
★ オヤヂは「Babylon Toolbar をダウンロードしてインストールします - おすすめ」の
チェックを外しました(Babylon をインストールしたくないため)。

3.Wellcome 画面では[I Agree - Install]をクリック。

4.ここから Soluto のインストールが始まる。
進捗状態を示す画面を見ながら、しばらく待ちましょう・・・

5.ダウンロード完了画面が現れたら[終了]をクリック。

# この画面は、2.の後で表示されるのが妥当だと思うのだが
現時点ではインストール完了と同じタイミングで表示される。
6.インストールが終わると下の画面になるので
起動しているソフトがあれば終了してから[Reboot Now]をクリック。
(Windows が再起動します)。
★ Windows を再起動したくない場合は[I'll Reboot Later]をクリック。
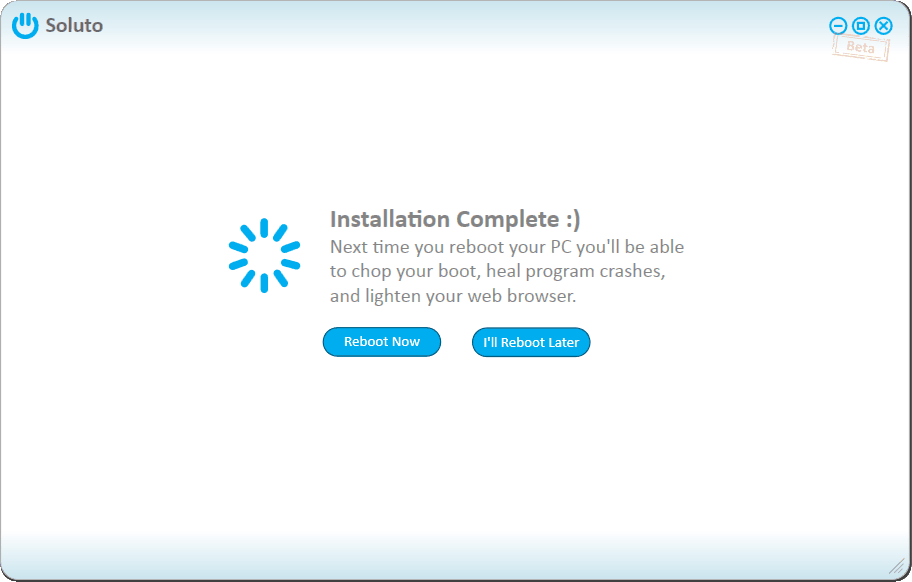
7.Windows が起動すると「Soluto」も起動する。
タスクバー(通知領域)に Solute アイコンが見えるので、これをクリック。

# インストーラーのアイコンがデスクトップ上にできているので、これは削除。

8.「Solute」が現れたら、画面上の Chop Boot をクリック。

9.この画面で適当にクリックしてみてください。
プロセスなどの詳細が表示されます。・・・説明は割愛・・・ (^.^;
ホームに戻るには左上の「Home」をクリックしてください。
Soluto を終了するには右上の(×)をクリックしてください。
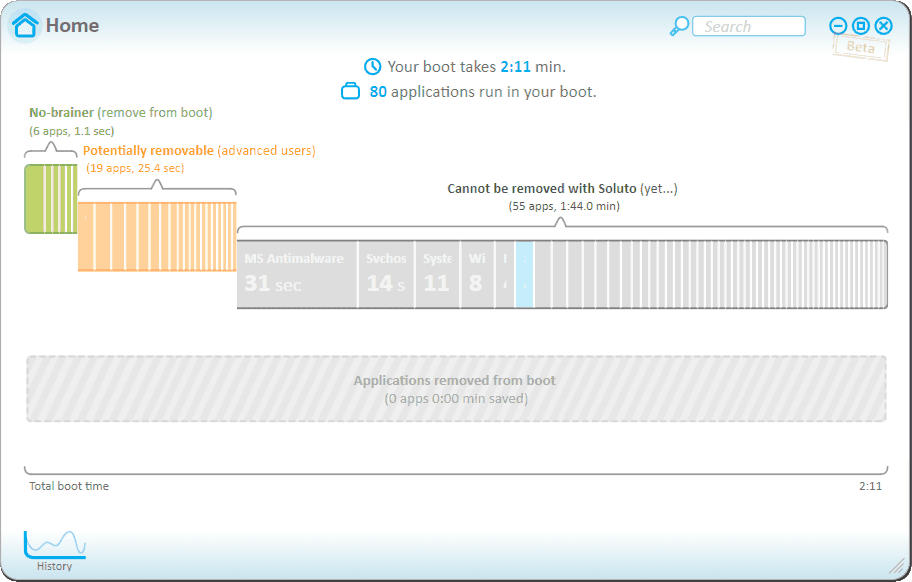
参考までにオヤヂPCでの画面を載せておきます。
Brother ドライバ&ソフトウェア MFC というプロセスを停止しました。

なお、「Soluteo」については Eri Omori さんのレビューがあります。
オヤヂの説明より分かりやすいので、ダウンロードする前にぜひご一読を!
(下の画像をクリックしてください)

【2014-05-19 訂正】
「Soluto」を「Solute」と書いていた箇所がありました。
訂正しました。

ここをクリックして、北窓舎のサイトにもお立ち寄りください・・・
「Solut
オヤヂが試すくらいなのでもちろん無償のソフト。
「Soluto」は Windows が起動する時に、自動起動する多数のプロセスを示してくれる。
「Solut
その結果、Windows の起動が速くなるというわけ。
ただし万人向けとは言えない。
ある程度の知識は必要になる。
プロセス(サービスも含む)の機能がさっぱり分らないなどという場合は
安易にプロセスを止めることは避けるのが賢明だろう。
だが、そんな場合でも親切な案内がある。
詳細が表示され、プロセスを停止しても良いか分かるようになっている。
クラウドに蓄積された多くの人の経験知が示されるというわけだ。
もちろん利用者が少ないソフトでは経験値も乏しいので、
Solut
・・・と「使用上の注意」を書いた上で「Solute」の入手先・インストール手順などの説明に移る。
「Soluto」の入手先(ダウンロードする URL)はここをクリック。
そこから「SoftonicDownloader_for_soluto.exe」をダウンロードして実行する。
0.「セキュリティの警告」画面や「ユーザーアカウント制御」画面が現れたら
[実行]や[はい]をクリックする。
1.下の画面が現れるので[同意する]をクリック。

2.次の画面が現れるので[次へ]をクリック。
★ オヤヂは「Babylon Toolbar をダウンロードしてインストールします - おすすめ」の
チェックを外しました(Babylon をインストールしたくないため)。

3.Wellcome 画面では[I Agree - Install]をクリック。

4.ここから Soluto のインストールが始まる。
進捗状態を示す画面を見ながら、しばらく待ちましょう・・・

5.ダウンロード完了画面が現れたら[終了]をクリック。

# この画面は、2.の後で表示されるのが妥当だと思うのだが
現時点ではインストール完了と同じタイミングで表示される。
6.インストールが終わると下の画面になるので
起動しているソフトがあれば終了してから[Reboot Now]をクリック。
(Windows が再起動します)。
★ Windows を再起動したくない場合は[I'll Reboot Later]をクリック。
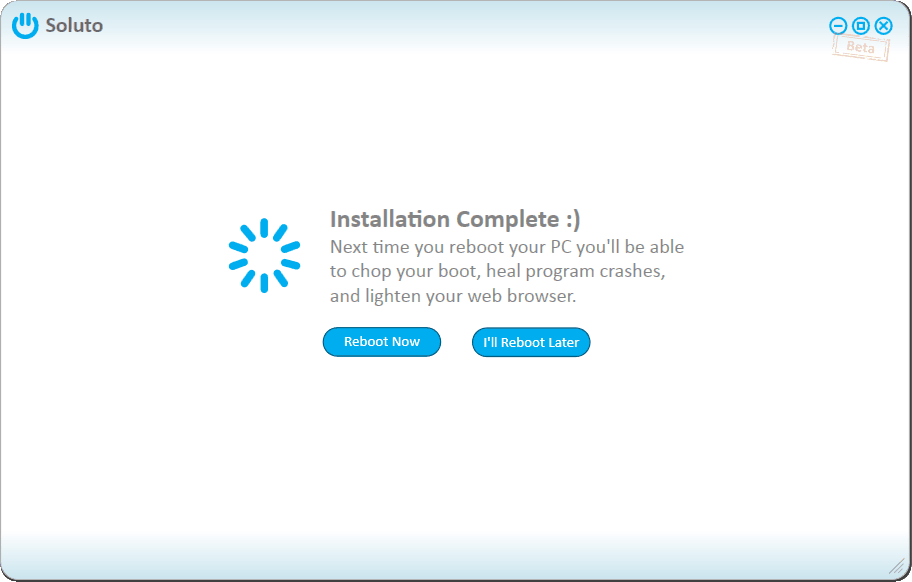
7.Windows が起動すると「Soluto」も起動する。
タスクバー(通知領域)に Solute アイコンが見えるので、これをクリック。

# インストーラーのアイコンがデスクトップ上にできているので、これは削除。

8.「Solute」が現れたら、画面上の Chop Boot をクリック。

9.この画面で適当にクリックしてみてください。
プロセスなどの詳細が表示されます。・・・説明は割愛・・・ (^.^;
ホームに戻るには左上の「Home」をクリックしてください。
Soluto を終了するには右上の(×)をクリックしてください。
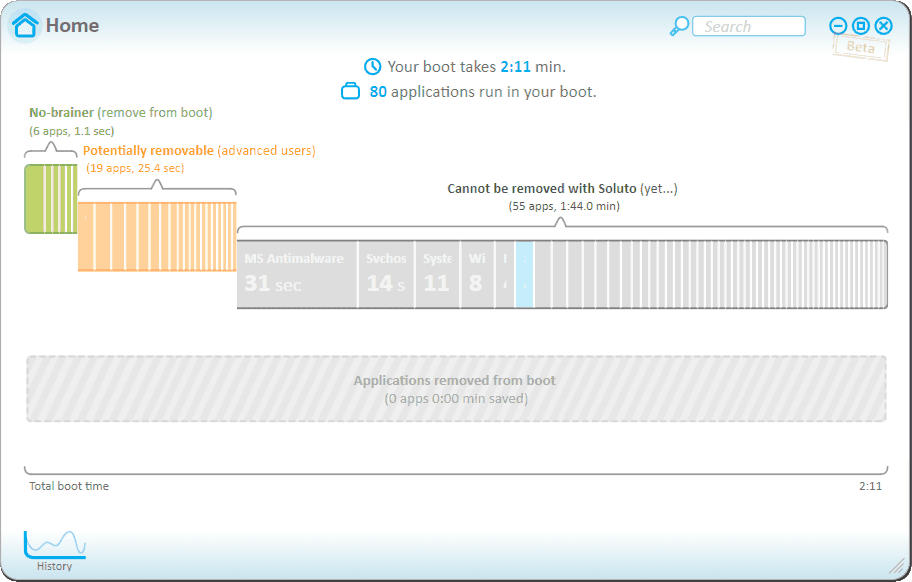
参考までにオヤヂPCでの画面を載せておきます。
Brother ドライバ&ソフトウェア MFC というプロセスを停止しました。

なお、「Solut
オヤヂの説明より分かりやすいので、ダウンロードする前にぜひご一読を!
(下の画像をクリックしてください)

【2014-05-19 訂正】
「Soluto」を「Solute」と書いていた箇所がありました。
訂正しました。

ここをクリックして、北窓舎のサイトにもお立ち寄りください・・・



























