
PC起動時には NumLock が自動的にオンになっていると便利ですね。
Windows 10 は終了時の NumLock 状態を覚えています。
次回は、前回終了時の NumLock 状態で起動します。
ですが、PCによってはこれが効かない場合もあるようです。
そんな場合はレジストリーを操作して対処します。
手順は次のとおりです。
1.レジストリーエディター(regedit)を起動します
(手順は省略)
2.HKEY_CURRENT_USER \ Control Panel \ Keyboard まで移動します
(読みやすさのため、円マーク \ の前後にはスペースを入れています)
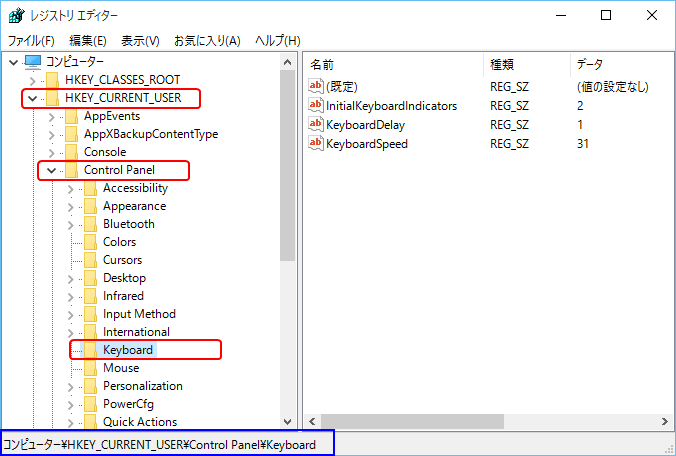
3.InitialKeyboradIndicators の値を 2147483650 にします。
右側のペインにある InitialKeyboardIndicators をダブルクリックして、

値のデータを 2147483650 にして[OK]をクリックします。
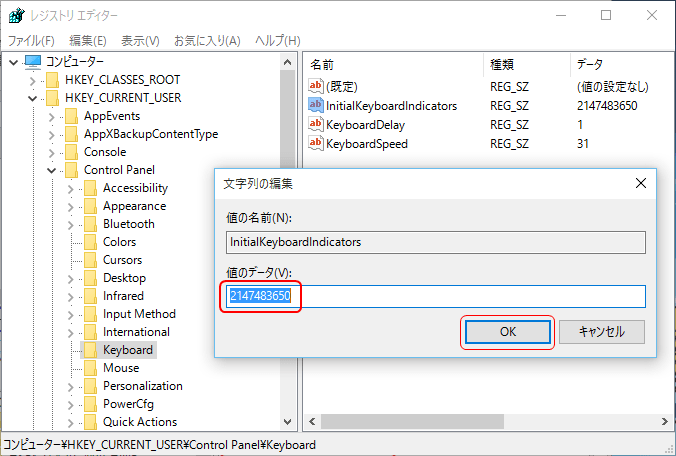
3.レジストリーエディターを終了し、Windows を再起動します。
なお、Windows 7 ではこの値のデータは 2 です。
Windows 8.1 でも同じ 2 ですが、うまく行かない場合は 80000002 を使ってください。
【2015-12-24 追記】
念のため、次の部分も 2147483650 にしてください。
HKEY_USERS \ .DEFAULT \ Control Panel \ Keyboard
★ 今見ると、私の Windows 10 では以下のようになっていました。
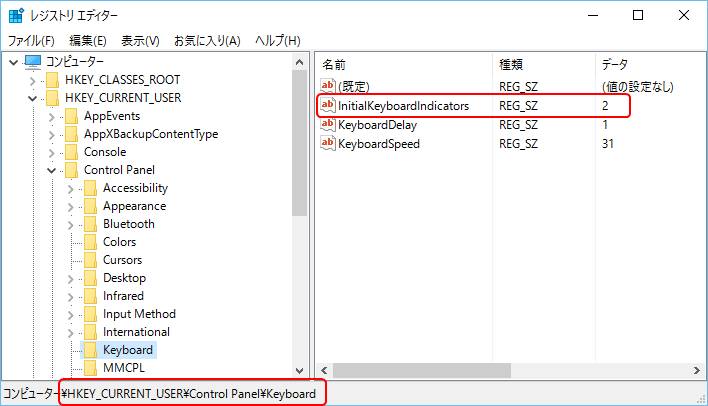

【参考:Windows 7 での InitialKeyboardIndicators】
Windows 7 での InitialKeyboardIndicators の値一覧をご紹介。
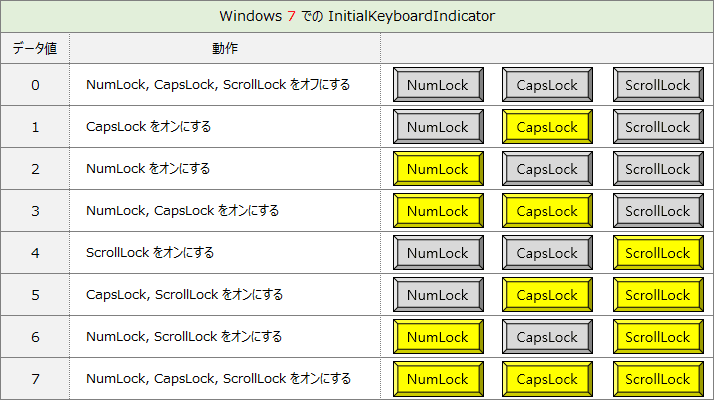
【2015-12-31 追記】
Windows 起動時の NumLock をオンにしようとしたが、出来ない・・・
そんな事例があれば、ぜひご一報ください。
その際は、
■ お使いのOS(Windows xx)
■ レジストリーの設定内容
■ (できれば)お使いのマザーボード(メーカーと型式)と BIOS 設定内容
をお教えください。
【2018-10-091 追記】
仮想環境の Windows Server 2012 でも
上記の方法で起動時に NumLock をオンにできました。
---------------------------------------------------------
ブログ記事についてのお問い合わせは「質疑応答 掲示板」で・・・
# ご質問にはできる限りお答えしています。
ただし、お名前(本名の姓 and/or 名)を書いていただいた場合に限らせていただきます。

ここをクリックして、北窓舎のサイトにもお立ち寄りください・・・
Windows 10 は終了時の NumLock 状態を覚えています。
次回は、前回終了時の NumLock 状態で起動します。
ですが、PCによってはこれが効かない場合もあるようです。
そんな場合はレジストリーを操作して対処します。
手順は次のとおりです。
1.レジストリーエディター(regedit)を起動します
(手順は省略)
2.HKEY_CURRENT_USER \ Control Panel \ Keyboard まで移動します
(読みやすさのため、円マーク \ の前後にはスペースを入れています)
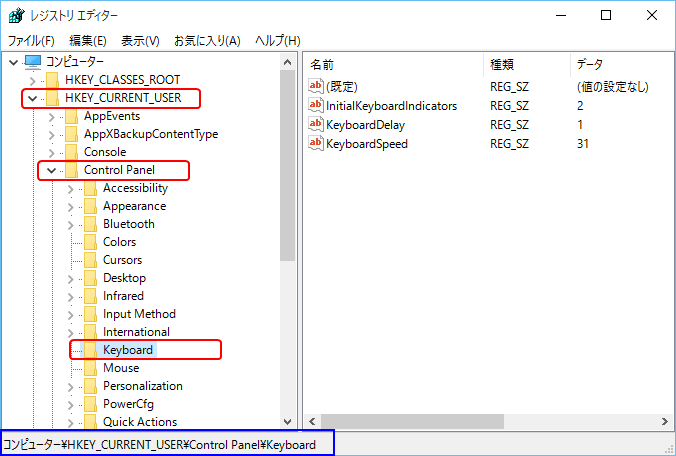
3.InitialKeyboradIndicators の値を 2147483650 にします。
右側のペインにある InitialKeyboardIndicators をダブルクリックして、

値のデータを 2147483650 にして[OK]をクリックします。
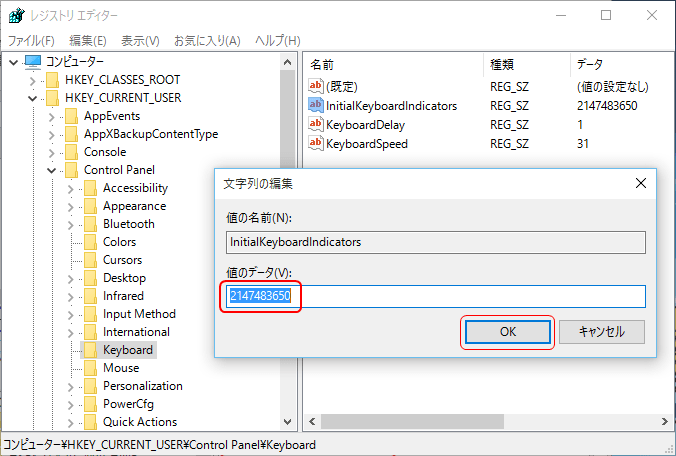
3.レジストリーエディターを終了し、Windows を再起動します。
なお、Windows 7 ではこの値のデータは 2 です。
Windows 8.1 でも同じ 2 ですが、うまく行かない場合は 80000002 を使ってください。
【2015-12-24 追記】
念のため、次の部分も 2147483650 にしてください。
HKEY_USERS \ .DEFAULT \ Control Panel \ Keyboard
★ 今見ると、私の Windows 10 では以下のようになっていました。
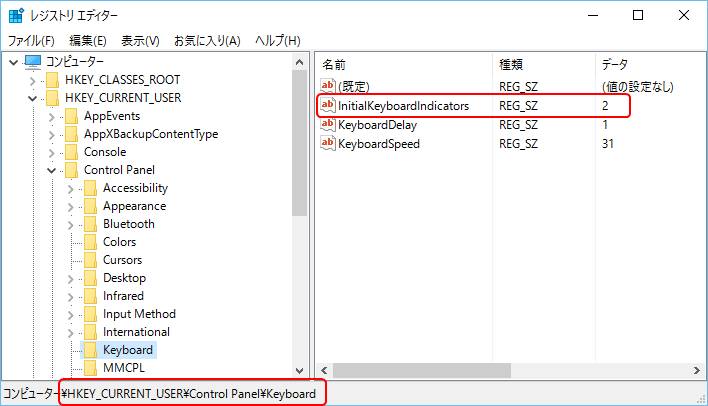

【参考:Windows 7 での InitialKeyboardIndicators】
Windows 7 での InitialKeyboardIndicators の値一覧をご紹介。
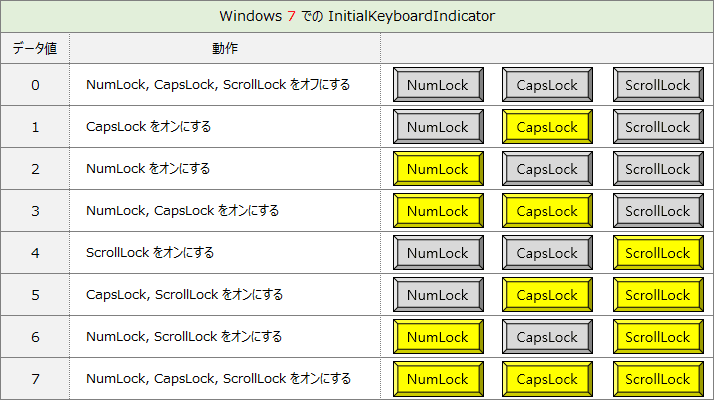
【2015-12-31 追記】
Windows 起動時の NumLock をオンにしようとしたが、出来ない・・・
そんな事例があれば、ぜひご一報ください。
その際は、
■ お使いのOS(Windows xx)
■ レジストリーの設定内容
■ (できれば)お使いのマザーボード(メーカーと型式)と BIOS 設定内容
をお教えください。
【2018-10-091 追記】
仮想環境の Windows Server 2012 でも
上記の方法で起動時に NumLock をオンにできました。
---------------------------------------------------------
ブログ記事についてのお問い合わせは「質疑応答 掲示板」で・・・
# ご質問にはできる限りお答えしています。
ただし、お名前(本名の姓 and/or 名)を書いていただいた場合に限らせていただきます。

ここをクリックして、北窓舎のサイトにもお立ち寄りください・・・




























HKEY_USERS \ .DEFAULT \ Control Panel \ Keyboard の方でうまくいきました.
それぞれのPC(Windows)に個性があるように思えるほど、うまく行くPCとそうではないPCがあるようです。
私の環境(物理マシン数台、仮想マシン十数台)では HKEY_CURRENT_USERS と HKEY_USERS の両方に同じ値をセットして、うまく行っています。
その値も "2" であったり "2147483650" であったり、様々ですが・・・
いずれにせよ、Unknown さんの環境でうまく行って良かったです。
HKEY_CURRENT_USERの方は"2"を"2147483650"
HKEY_USERSの方は"2147483648"を"2147483650"
再起動をすると、
HKEY_CURRENT_USERの方は"2"に戻る
HKEY_USERSの方は"2147483650"を保持し
起動時にすぐPIN入力可能になりました。
Windows 7 または 8.1 を Windows 10 にアップグレードされたのでしょうか?
お書きいただいたように、設定値が2に戻ってしまうことがあるようですね。本来なら2が NumLock ON のはずなので、HKEY_CURRENT_USER の値は2のままで良いはずなのですが、なぜか NumLock が効かないので HKEY_USERS の値まで修正せざるを得なくなります。
いずれにせよ、結果オーライで、良かったです。
再起動の場合はNumLock ONになるのですが、シャットダウン後の起動ではOFFになります。
ここでNumLockキーが1度だけONでき、以降操作にかかわりなくONが保持されます。
ググると「電源オプション」の「高速スタートアップを有効にする」のチェックを外す。
とあり、自分のPCも一応の解決を見ました…。
今回Windows 7からのアップグレードです。
更新したら強制てきにwin10移行に…の流れに乗りました。^_^;
続きのコメントを頂き、ありがとうございました。
私もググってみたところ、こんな記述が見つかりました。
--- 引用 ▼▼ ここから ----------------------
1) スタート画面の画面下部にマウスをポイントして右クリックし、"すべてのアプリ"をクリックして開きます
2) コントロールパネル>システムとセキュリティ>電源オプション>"電源ボタンの動作を選択する" と開いていきます
3) "シャットダウン設定" にある "高速スタートアップを有効にする(推奨)" をオフ(チェックを外します)にします
4) もし、"電源ボタンの動作を選択する" を開いても、該当項目が見つからない場合には、"現在利用可能ではない設定を変更します" をクリックすれば表示されます
5) 設定を変更したら、"変更の保存" をクリックして、一度PCを再起動してご確認ください
今回改めて調べてみましたが、まだメーカーによってはこの症状が発生しているんですね。
--- 引用 ▲▲ ここまで ----------------------
自分の所有PCを調べてみましたが、どれも「高速スタートアップを有効にする」という設定項目が見つかりませんでした。ノートPC以外は自作機なので、メーカー製のPCとはやはり違いがあるのかなぁ・・・と思っています。
PCにもいろんなバリエーションがありますが、実際には自分で所有している範囲でしか調べることができません。
なので、皆さんからの情報はとても有益です。ありがとうございました。 m(__)m
いろいろ試してみましたが結局だめで最後に上記のことをしてみたところ大成功でした。大変助かりました。ありがとうございました。
おめでとうございます。
「高速スタートアップを有効にする」のチェックを外す、つまり高速スタートアップを無効にすれば、NumLock On が効くようになったとのご報告をいただき、ありがとうございました。
私としてはいろんな事例を教えていただけるので助かっています。