
宣伝になり恐縮ですが・・・
拙作「ALiS」を紹介させてください。
ALiS はソフトを自動起動するユーティリティです。
自動起動するタイミング(スケジュール)を自由に指定できます。
たとえば・・・
毎日起動するなら、Windows 起動時、あるいは 12時30分のように時刻を指定します。
毎週起動するなら、曜日を指定します。
毎月起動するなら、8日のように日付、あるいは第2水曜日などのように指定します。
12月8日のように特定の月日を指定することもできます。

# ALiS は App Loader/Launcher at Intervals by Schedule の略。
スケジュール型ランチャーのつもりです。
起動するのは Excel とかブラウザーなどのソフトウェアですが、
デスクトップ上のショートカットを使ったり、ブラウザーのURLを指定したり、
abc.xlsx とか xyz.docx のようにデータファイルを指定したりすることができます。
# URL を指定すればブラウザーが起動し、abc.xlsx を指定すれば Excel が起動し
指定した URL やファイルが開く・・・というわけです。
デスクトップ上のアイコン、ファイル・エクスプローラーのファイルをドラッグ&ドロップできるので
登録はとても簡単。
ちなみにオヤヂはこんなものを登録しています。
とある URL(ポイント獲得のページ)・・・ 毎日・12時
Excel ファイル(ポイントの記録)・・・ 毎日・12時
Windows Update・・・ (Patch Tuesday) 毎月・第2水曜日、第3水曜日
SSD の最適化ツール(SSD Toolbox)・・・ 毎週・月曜日
バックアップソフト(BunBackup)・・・ 毎週・土曜日
バッチファイル(ネットワークドライブのマッピング)・・・ 毎週・月曜日
Windows Update やディスク・クリーンアップなどシステム管理上で重要と思われるものは
システムタスクとしてあらかじめ用意されているので、
そこから登録することができます。
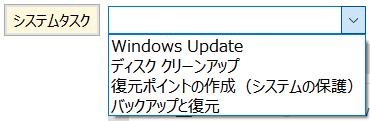
Windows 起動時に ALiS 自体が起動するので(タスクトレイに入るので)、
いちいち ALiS を起動する必要はありません。

起動する対象をタスクと呼んでいます。
タスクはいくつでも登録でき、それぞれのタスクで起動タイミング(スケジュール)を指定します。
タスクを登録しておけば、指定したスケジュールに応じて自動的に起動するので
作業をし忘れることはありません。
また、タスクの起動結果はログとして記録されているので、あとで参照することができます。

忘れられがち・見落とされがちですが、ズーム機能があります。
(左下でズーム ON/OFF ができます)

高解像度のモニターをお使いの場合、文字が小さくて読みづらい・・・
そんなときはズームを ON にしてください。
ALiS 画面のサイズ変更が可能になり
(フレーム枠や四隅をドラッグしてサイズを変えることができるようになり)
画面サイズに応じて文字のサイズが変わります。
主な機能はこんなところですが、
さらに細かい設定もできるようになっています。
ノートパソコンの場合、バッテリー使用時にはタスクの自動起動を無効にするとか・・・
バッテリー残量が一定量未満なら自動起動しないとか・・・

ALiS は準フリーウェアです。
登録できるタスク数に制限を設けています
3つまでのタスクなら無償でいつまでもお使いいただけます。
4つ以上を登録したい場合はライセンスをご購入いただくことになります(パソコン1台あたり 2,200円)。
ライセンスご購入の流れは次のとおりです。
① ライセンス注文(「ALiS」から注文メールを送信)
② ライセンス料のお振り込み
③ 当方での入金確認後、ライセンスキーの通知(北窓舎からメール送信)
④ ライセンスキーの登録(「ALiS」で登録)

ライセンスご購入の際は
[オプション]>[ライセンス注文メール]をクリックして①に進んでください。

というわけで・・・
ALiS をお試しください(タスク3つまでなら無料ですので・・・)
ALiS のダウンロードはここから・・・

---------------------------------------------------------
ブログ記事についてのお問い合わせは「質疑応答 掲示板」で・・・
# ご質問にはできる限りお答えしています。
ただし、お名前(本名)を書いていただいた場合に限らせていただきます。

ここをクリックして、北窓舎のサイトにもお立ち寄りください・・・
拙作「ALiS」を紹介させてください。
ALiS はソフトを自動起動するユーティリティです。
自動起動するタイミング(スケジュール)を自由に指定できます。
たとえば・・・
毎日起動するなら、Windows 起動時、あるいは 12時30分のように時刻を指定します。
毎週起動するなら、曜日を指定します。
毎月起動するなら、8日のように日付、あるいは第2水曜日などのように指定します。
12月8日のように特定の月日を指定することもできます。

# ALiS は App Loader/Launcher at Intervals by Schedule の略。
スケジュール型ランチャーのつもりです。
起動するのは Excel とかブラウザーなどのソフトウェアですが、
デスクトップ上のショートカットを使ったり、ブラウザーのURLを指定したり、
abc.xlsx とか xyz.docx のようにデータファイルを指定したりすることができます。
# URL を指定すればブラウザーが起動し、abc.xlsx を指定すれば Excel が起動し
指定した URL やファイルが開く・・・というわけです。
デスクトップ上のアイコン、ファイル・エクスプローラーのファイルをドラッグ&ドロップできるので
登録はとても簡単。
ちなみにオヤヂはこんなものを登録しています。
とある URL(ポイント獲得のページ)・・・ 毎日・12時
Excel ファイル(ポイントの記録)・・・ 毎日・12時
Windows Update・・・ (Patch Tuesday) 毎月・第2水曜日、第3水曜日
SSD の最適化ツール(SSD Toolbox)・・・ 毎週・月曜日
バックアップソフト(BunBackup)・・・ 毎週・土曜日
バッチファイル(ネットワークドライブのマッピング)・・・ 毎週・月曜日
Windows Update やディスク・クリーンアップなどシステム管理上で重要と思われるものは
システムタスクとしてあらかじめ用意されているので、
そこから登録することができます。
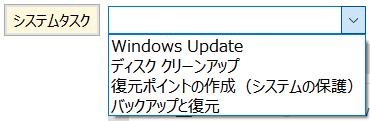
Windows 起動時に ALiS 自体が起動するので(タスクトレイに入るので)、
いちいち ALiS を起動する必要はありません。

起動する対象をタスクと呼んでいます。
タスクはいくつでも登録でき、それぞれのタスクで起動タイミング(スケジュール)を指定します。
タスクを登録しておけば、指定したスケジュールに応じて自動的に起動するので
作業をし忘れることはありません。
また、タスクの起動結果はログとして記録されているので、あとで参照することができます。

忘れられがち・見落とされがちですが、ズーム機能があります。
(左下でズーム ON/OFF ができます)

高解像度のモニターをお使いの場合、文字が小さくて読みづらい・・・
そんなときはズームを ON にしてください。
ALiS 画面のサイズ変更が可能になり
(フレーム枠や四隅をドラッグしてサイズを変えることができるようになり)
画面サイズに応じて文字のサイズが変わります。
主な機能はこんなところですが、
さらに細かい設定もできるようになっています。
ノートパソコンの場合、バッテリー使用時にはタスクの自動起動を無効にするとか・・・
バッテリー残量が一定量未満なら自動起動しないとか・・・

ALiS は準フリーウェアです。
登録できるタスク数に制限を設けています
3つまでのタスクなら無償でいつまでもお使いいただけます。
4つ以上を登録したい場合はライセンスをご購入いただくことになります(パソコン1台あたり 2,200円)。
ライセンスご購入の流れは次のとおりです。
① ライセンス注文(「ALiS」から注文メールを送信)
② ライセンス料のお振り込み
③ 当方での入金確認後、ライセンスキーの通知(北窓舎からメール送信)
④ ライセンスキーの登録(「ALiS」で登録)

ライセンスご購入の際は
[オプション]>[ライセンス注文メール]をクリックして①に進んでください。

というわけで・・・
ALiS をお試しください(タスク3つまでなら無料ですので・・・)
ALiS のダウンロードはここから・・・

---------------------------------------------------------
ブログ記事についてのお問い合わせは「質疑応答 掲示板」で・・・
# ご質問にはできる限りお答えしています。
ただし、お名前(本名)を書いていただいた場合に限らせていただきます。

ここをクリックして、北窓舎のサイトにもお立ち寄りください・・・



























