
ユーザーアカウントと認証
PCを使うには、Microsoft アカウントとローカルアカウントの二種類がありいずれかが必要です。
パソコンを始めた方からいつも尋ねられて、説明に時間がかかります。詳しく説明すればするほど面倒なもので、ベテランでも誤解されている方も多いのがこの「アカウント」、ざっと簡単に説明してみましょう。
英語で「アカウント」と言えば、「口座、勘定、帳簿」などを意味しますが、パソコンやインターネット上のSNSなど各種サービスなどを利用する際に、特定個人を識別するために必要な権利のことを指しており、「ユーザーアカウント」とも表現します。
ユーザー本人であることを確認するやり取りのことを「認証」と呼んでいます。認証で使われる情報(IDやパスワードのこと)を「アカウント情報」と言い、「認証」が必要な理由は、利用する権限のない第三者があなたのアカウントを利用することを防止するためです。
もっと簡単に表現するなら、アカウントが「家」、IDは「住所」、パスワードは家に入るための「鍵」または「暗証番号」のようなものと思えば理解しやすいでしょう。
アカウントの確認方法
PCの画面下にある Windowsマークのアイコンを右クリックし、「設定」のアイコンを選択します。ショートカットでは、[Windows]ボタン +「I」(アイ)が手早く開けます。
パソコンを始めた方からいつも尋ねられて、説明に時間がかかります。詳しく説明すればするほど面倒なもので、ベテランでも誤解されている方も多いのがこの「アカウント」、ざっと簡単に説明してみましょう。
英語で「アカウント」と言えば、「口座、勘定、帳簿」などを意味しますが、パソコンやインターネット上のSNSなど各種サービスなどを利用する際に、特定個人を識別するために必要な権利のことを指しており、「ユーザーアカウント」とも表現します。
ユーザー本人であることを確認するやり取りのことを「認証」と呼んでいます。認証で使われる情報(IDやパスワードのこと)を「アカウント情報」と言い、「認証」が必要な理由は、利用する権限のない第三者があなたのアカウントを利用することを防止するためです。
もっと簡単に表現するなら、アカウントが「家」、IDは「住所」、パスワードは家に入るための「鍵」または「暗証番号」のようなものと思えば理解しやすいでしょう。
アカウントの確認方法
PCの画面下にある Windowsマークのアイコンを右クリックし、「設定」のアイコンを選択します。ショートカットでは、[Windows]ボタン +「I」(アイ)が手早く開けます。
表示された「設定」ウィンドウの中の「アカウント」をクリックすると、下図のようにユーザーの情報欄のアカウント名の下に表示されているアカウントの種類を確認することができます。

どちらを使えばいいの?
どちらのアカウントを利用するかは、パソコンユーザーの好みや利用用途によって大きく異なり、それぞれの違いは、概ね下表の通りです。
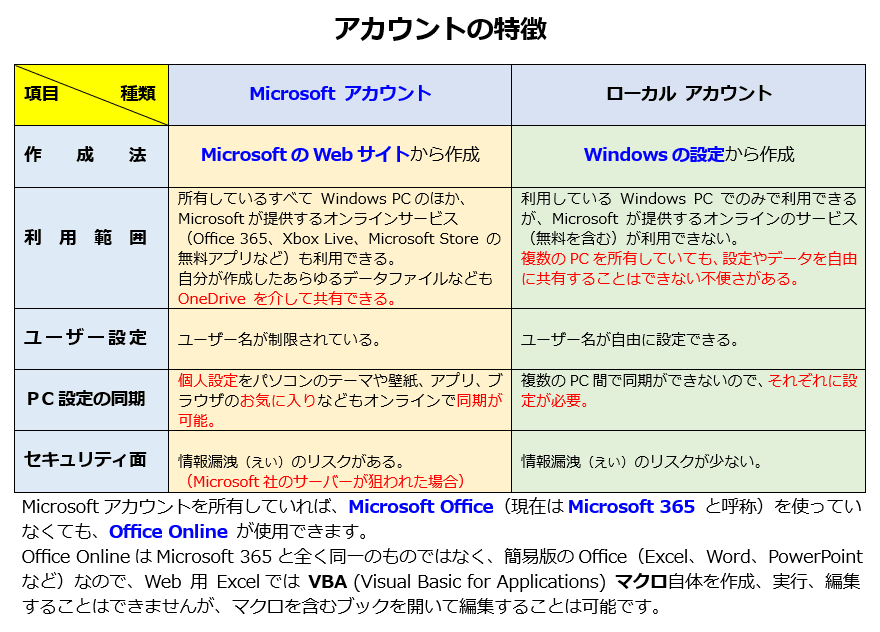
表の中の OneDrive に関してひと言、使い方をよく理解せずに利用すると、通常15GBが無料のサービスの場合の容量ですので、画像や動画を沢山保存するとすぐに課金対象になってしまいます。設定時にご注意ください。
highdy は、PC使用開始初期に基本をマスターしておいてもらうことと、将来の利便性を見越して、 Microsoft アカウントを原則として推奨しています。
PC利用当初は安易にローカルアカウントでスタートしたものの、技術・知識の向上に伴い後で不便なことがいろいろ判り、いざ Microsoft アカウントを取得しようとしても、うまく設定できなかったり、使いこなせなかったりする方が多いためです。
PC初心者はローカルアカウントで使用開始される方が圧倒的に多いです。お店で初期設定をしてもらう場合でも、とても簡単なので設定料金をサービスしてもらえる場合も多いです。「Microsoft アカウントって何?」と言われる方は、殆どこのケースです。
Microsoft アカウントについて
Microsoft アカウントの設定には個人情報(フルネーム・生年月日・住所・国または地域・言語・電話番号など)、クレジットカード番号(必須ではない)を登録します。
口座情報では、主に使うメールアドレス(「アカウントエイリアス」のことで、通常「プライマリエイリアス」と呼ばれます。)と予備のメールアドレス(サブエイリアスを一つ以上)が必要です。
アカウントエイリアスには Microsoftで取得したメールアドレスを使用し、プロバイダーからもらったメールアドレスは使わないでください。(全くダメとは言いませんが、安い通信業者に変更の場合でも、変更手続きをしなくて済みます。)
PC利用当初は安易にローカルアカウントでスタートしたものの、技術・知識の向上に伴い後で不便なことがいろいろ判り、いざ Microsoft アカウントを取得しようとしても、うまく設定できなかったり、使いこなせなかったりする方が多いためです。
PC初心者はローカルアカウントで使用開始される方が圧倒的に多いです。お店で初期設定をしてもらう場合でも、とても簡単なので設定料金をサービスしてもらえる場合も多いです。「Microsoft アカウントって何?」と言われる方は、殆どこのケースです。
Microsoft アカウントについて
Microsoft アカウントの設定には個人情報(フルネーム・生年月日・住所・国または地域・言語・電話番号など)、クレジットカード番号(必須ではない)を登録します。
口座情報では、主に使うメールアドレス(「アカウントエイリアス」のことで、通常「プライマリエイリアス」と呼ばれます。)と予備のメールアドレス(サブエイリアスを一つ以上)が必要です。
アカウントエイリアスには Microsoftで取得したメールアドレスを使用し、プロバイダーからもらったメールアドレスは使わないでください。(全くダメとは言いませんが、安い通信業者に変更の場合でも、変更手続きをしなくて済みます。)
予備のメールアドレスには セキュリティの確かな Gmail(Google社で取得したメールアドレス)を使用してください。
電話番号(必ず携帯電話にし、固定を登録すると問題発生時に困ることがあります。)
① メインのメールアドレス ② 予備のメール ③ 電話番号の3点は必ず正しく登録してください。
① メインのメールアドレス ② 予備のメール ③ 電話番号の3点は必ず正しく登録してください。

なお、スマホでは「Microsoft Authenticator」(オーセンティケーター)というアプリがあります。iO系では有料かもしれませんが、Android系では無料です。これがあると認証手続きがとても簡単です。PCに表示された数字と同じものをスマホに表示されている中から選択・承認するだけです。


サインをクリックしてメールアドレスや電話番号を入力すると、右のアプリが
起動します。画像をクリックしてみてください。
起動します。画像をクリックしてみてください。
記事の保存には、画面上で右クリック → 印刷 → PDFに保存
することにより、すべてのリンクも活用できます。
することにより、すべてのリンクも活用できます。
スマホでどうぞ


















