
2つの方法があるビデオキャプチャ
PC画面のキャプチャ(スクリーンショット)法は、これまでに何度も取り上げましたが今回は動画のキャプチャ法です。
Windows には以前にご紹介した方法とSnipping Tool (切り取り&スケッチ)の利用と2つの「画面録画」法があります。
Snipping Tool でもビデオキャプチャができるようになったのは、2022年の暮れにWindows 11 の Insider Preview 向けアップデートでリリースされ、現在は一般の皆様への正式なリリースにも組み込まれています。
録画時間は最大120分ですが、ちょっとPCの操作手順などを誰かに教えてあげる際にとても簡便で役に立つ機能です。これらのビデオキャプチャ機能を使わない手はありません。ファイル形式はスマホなどでも見ることができる、汎用性のある mp4 なので大変便利です。
PC画面のキャプチャ(スクリーンショット)法は、これまでに何度も取り上げましたが今回は動画のキャプチャ法です。
Windows には以前にご紹介した方法とSnipping Tool (切り取り&スケッチ)の利用と2つの「画面録画」法があります。
Snipping Tool でもビデオキャプチャができるようになったのは、2022年の暮れにWindows 11 の Insider Preview 向けアップデートでリリースされ、現在は一般の皆様への正式なリリースにも組み込まれています。
録画時間は最大120分ですが、ちょっとPCの操作手順などを誰かに教えてあげる際にとても簡便で役に立つ機能です。これらのビデオキャプチャ機能を使わない手はありません。ファイル形式はスマホなどでも見ることができる、汎用性のある mp4 なので大変便利です。
録画時間の訂正:10分は誤りで120分でした。(2004.4.9 20:08PM追記)
[使い方]
① 画像(カメラ)を動画(ビデオカメラ)に変更
Snipping Tool の起動、または [Windows] + [Shift] +「S」を押した時、下図のように通常はデフォルトでカメラの方が選択されています。その右側のビデオカメラを選択すれば、ビデオキャプチャが可能になります。
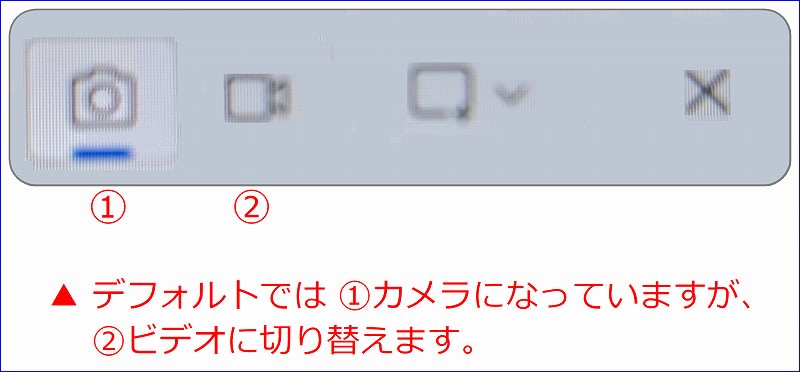
裏技として [Windows] + [Shift] +「R」を覚えておくのがお奨めです。
(是非お試しください。)
② キャプチャ範囲の選択
従来の画面キャプチャと少しだけ異なる点は、画面のキャプチャの場合は、4種類の範囲選択法から一つ選ぶ工程がありましたが、ビデオキャプチャの場合は、ビデオカメラを選択した時点( [Windows] + [Shift] +「R」)で画面が暗転したら、範囲選択モードになっており、左クリックのまま「+」マークで対角方向に範囲選択をします。選択後でも周囲の白いマークを左クリックしたままで自由に範囲変更が自由で、枠内の任意の点を左クリックしたままで位置変更もでき、左クリックの指を離せば範囲確定です。
② キャプチャ範囲の選択
従来の画面キャプチャと少しだけ異なる点は、画面のキャプチャの場合は、4種類の範囲選択法から一つ選ぶ工程がありましたが、ビデオキャプチャの場合は、ビデオカメラを選択した時点( [Windows] + [Shift] +「R」)で画面が暗転したら、範囲選択モードになっており、左クリックのまま「+」マークで対角方向に範囲選択をします。選択後でも周囲の白いマークを左クリックしたままで自由に範囲変更が自由で、枠内の任意の点を左クリックしたままで位置変更もでき、左クリックの指を離せば範囲確定です。
③ 録画と停止
範囲選択が終わった時点で、自動的にスタートボタンが現れます。スタートボタンの◯部分をクリックすれば、5秒間のカウントダウンが終わると録画が始まり、赤い■のクリックで録画停止です。数字は録画時間を示します。
録画中は録画範囲を示す赤い点線の枠が表示されます。
この際、マイクスイッチをオンにしておけば、自分で喋りながら操作法を説明することもできます。
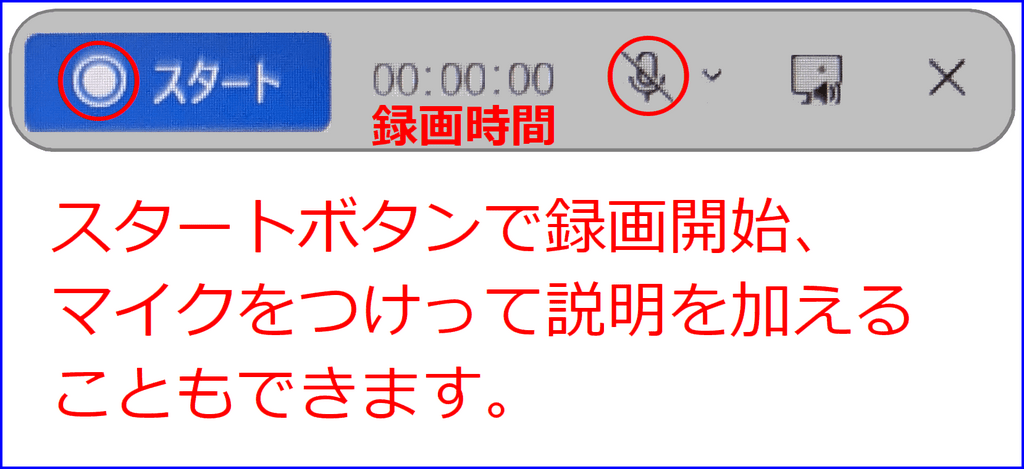
④ ファイルの保存
録画を停止すると、録画内容の保存・削除画面が現れます。
画面内の下部に録画内容を確認できる再生ボタンが表示されています。もし、気に入らない場合はこの画面をそのまま閉じれば、動画キャプチャは無効になります。
録画したビデオは、Snipping Tool と同じ保存場所に「名前をつけて保存」します。もし、不要であれば「記録を破棄する」を選択して削除する事もできます。
なお、Windows に標準付属の(有料パーツや機能を使わない限り)無料ビデオ編集アプリ Clipchamp でいきなり編集することもでき、「名前をつけて保存」の代わりに「Clipchamp」を選択すれば、録画内容を読み込んで直ちに編集可能な状態で立ち上がります。
以上のようにほぼ直感的に使えるほど簡単ですが、もっと詳しく知りたい方は昨日の生成AIに尋ねるか、ネット上には沢山の説明及びYouTube 動画などもありますので検索してみてください。
なお、Windows に標準付属の(有料パーツや機能を使わない限り)無料ビデオ編集アプリ Clipchamp でいきなり編集することもでき、「名前をつけて保存」の代わりに「Clipchamp」を選択すれば、録画内容を読み込んで直ちに編集可能な状態で立ち上がります。
以上のようにほぼ直感的に使えるほど簡単ですが、もっと詳しく知りたい方は昨日の生成AIに尋ねるか、ネット上には沢山の説明及びYouTube 動画などもありますので検索してみてください。
余 談
このところ急に新しい方の訪問が目立ち、心なしか訪問者数が増えた感じがするので、普段気にすることのないランクを確認してましたら、突然にランクが少し上がっていました。
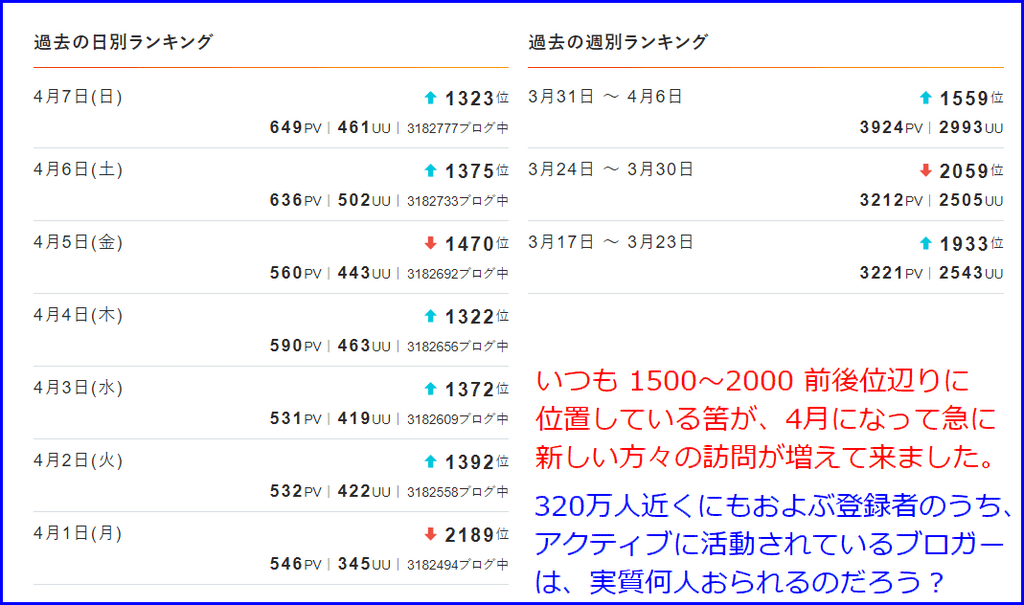
最近記事のアップが少ないので、お馴染みさんが生きているのか、体の具合でも悪いのかと、心配してお見えいただいているのか思ったらそうでもはなかったようです。highdy は単に忙しくて記事が書けないだけです。ご安心を!
記事の保存には、画面上で右クリック → 印刷 → PDFに保存
することにより、すべてのリンクも活用できます。
することにより、すべてのリンクも活用できます。
スマホでどうぞ


















