
PC内の不要なゴミを削除する(第1弾!)
PC内には使うたびに不要なゴミが溜まっていきます。ユーザーの皆様の中には「ゴミ箱」を一時保管庫と勘違い(?)され、気軽に捨て、復旧されている方もおられます。
ゴミはあくまで「ゴミ」、常にきれいにしておきましょう。
(highdy の場合、システムの無いDドライブに「一時保管」フォルダを作成し、ショートカットを Quick Launch に登録、いつでもアクセスできるように設定して利用しています。)
PC内には使うたびに不要なゴミが溜まっていきます。ユーザーの皆様の中には「ゴミ箱」を一時保管庫と勘違い(?)され、気軽に捨て、復旧されている方もおられます。
ゴミはあくまで「ゴミ」、常にきれいにしておきましょう。
(highdy の場合、システムの無いDドライブに「一時保管」フォルダを作成し、ショートカットを Quick Launch に登録、いつでもアクセスできるように設定して利用しています。)
車に4人乗った場合より自分だけの方が加速がいいですよね。システムのあるディスク(通常Cドライブ)を軽くすることは、快適な動作を確保するのに大切なことです。
パソコンが得意でない方は、「デスクトップ」(ここは作業机と同じですが、これも「フォルダ」の一種)や「ダウンロード」フォルダ、「お気に入り」フォルダがいつもゴミ箱状態の方がおられます。ダウンロードフォルダの中には、Web上から入手したプログラムや資料などが保管されています。
お気に入りは、各アイテムごとにフォルダを階層を設けて整理しておきましょう。(Windows XP の時代は、フォルダが空であっても一定の記憶容量を消費するので、やたらと作成するのは問題がありましたが、現在ではHDDやSSDが廉価で大容量になりましたので全く気にしなくていいです。)
では、以下に「不要なゴミを削除」する方法を紹介しますので、いま一度「使うかも知れないなもの」をゴミ箱に入れていないか確認しておいてください。確認のためには、ゴミ箱を開き「表示」で大アイコン、中アイコンで表示して確認しておいてください。
ディスクのクリーンアップの方法
上記のゴミを削除するには、「ディスクのクリーンアップ」を使います。
タクバーから エクスプローラー → PC → (ディスクとドライブの中にある)Windows(C:) と進み
パソコンが得意でない方は、「デスクトップ」(ここは作業机と同じですが、これも「フォルダ」の一種)や「ダウンロード」フォルダ、「お気に入り」フォルダがいつもゴミ箱状態の方がおられます。ダウンロードフォルダの中には、Web上から入手したプログラムや資料などが保管されています。
お気に入りは、各アイテムごとにフォルダを階層を設けて整理しておきましょう。(Windows XP の時代は、フォルダが空であっても一定の記憶容量を消費するので、やたらと作成するのは問題がありましたが、現在ではHDDやSSDが廉価で大容量になりましたので全く気にしなくていいです。)
では、以下に「不要なゴミを削除」する方法を紹介しますので、いま一度「使うかも知れないなもの」をゴミ箱に入れていないか確認しておいてください。確認のためには、ゴミ箱を開き「表示」で大アイコン、中アイコンで表示して確認しておいてください。
ディスクのクリーンアップの方法
上記のゴミを削除するには、「ディスクのクリーンアップ」を使います。
タクバーから エクスプローラー → PC → (ディスクとドライブの中にある)Windows(C:) と進み
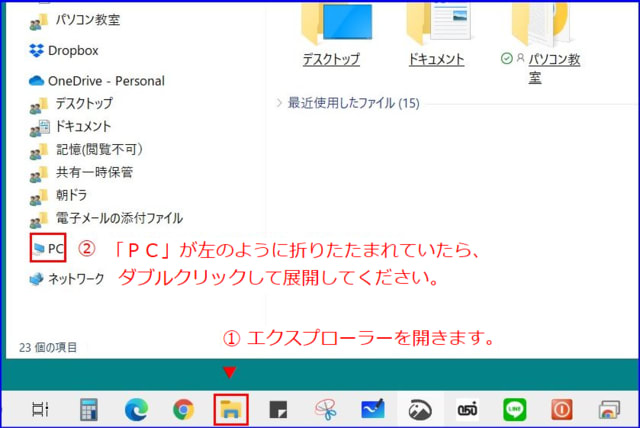
→ Windows(C:)を右クリック → プロパティ
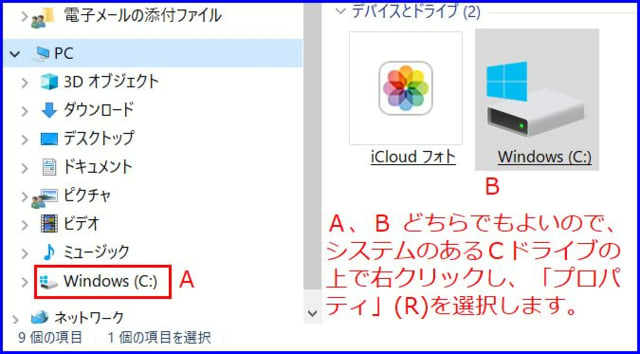
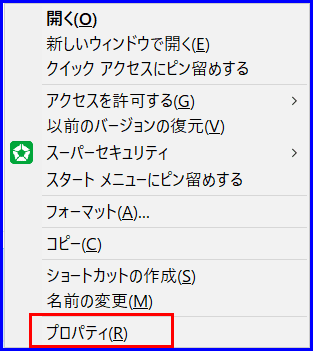
→ Windows(C:)のプロパティ画面→ ディスクのクリーンアップ を選択します。
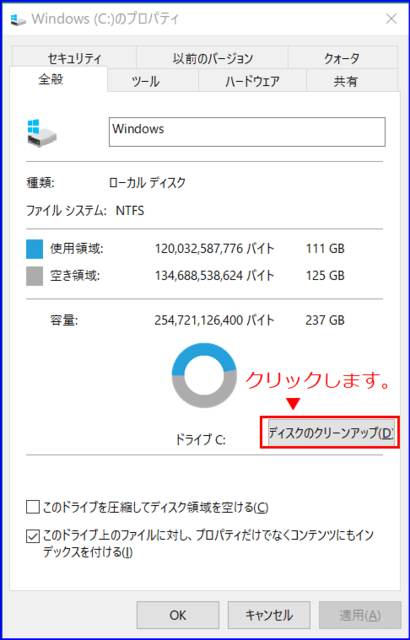
ディスクのクリーンアップ画面では、右のスライドバーを使いながら左のリストすべて[レ](チェック)を入れてください。チェックした際に下にそのアイテムの「説明」がありますので、参考までに読んでおいてください。(判らない方はパス 捨ててもOKです。)余程のことがない限りすべて不要ファイルです。
PCに詳しくない方は他の場所(例えば、「システムファイルのクリーンアップ」などを触らないで下さい。PCのシステムファイルは、ヒトの手足のようなもので、無くなるとPCが使えなくなります。
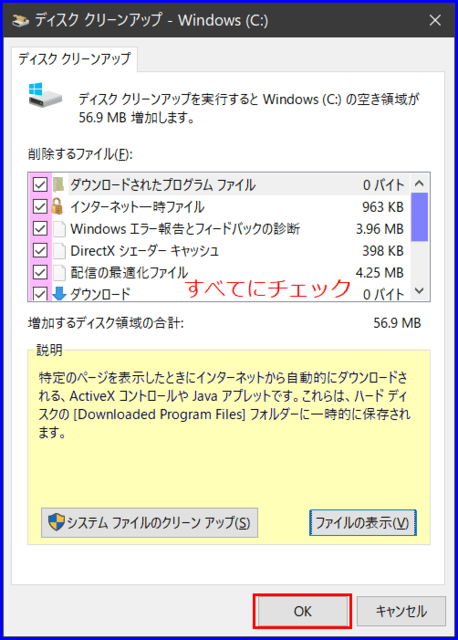
チェックが終わったら → [OK] で完了です。
この作業は、毎日PCを使う方は月に一度、そうでない方でも数か月、半年に一度はすることをお薦めします。
このシリーズはまだまだ続きます。 乞うご期待! あなたのPCは必ず快適になります!
本日もご来訪いただきありがとうございました。



















GoogleフォトとGoogleドライブをあらためて少しずつ勉強していきます。
Onedrive に大量のデータを置くのは、好ましくありません。必要最小限にしてください。
特に、動画や画像は同期してあっても、最小限にすべきです。追加購入していない場合は、僅か 5GBですのですぐにパンクします。私はデスクトップのみしか、同期・バックアップをしていません。
画像は、Google フォト(容量無制限・無料)にしてください。
Google ドライブも必要最小限にしてください。私の場合は既得権で現在無料で17GB所有していますが、Onedrive 同様殆ど使わないことにしています。
ネット上には、5GB程度の無料ドライブは多数存在しますが、使い勝手の良いのは、Onedrive と Google ドライブ、Google フォトです。
いつもご訪問ありがとうございます。
月に一度の「ディスクのクリーンアップ」とても素晴らしいです。それに、ハードディスクの最適化も。但し、HDD は両方必要です。断片率も 5~10%以下なら問題なしと考えます。
仮想ディスク(一般の方は殆どいない)を作成している場合は、どちらもやってはいけません。かえって未使用領域を減らすことにもなり、逆効果も起こり得ます。
また、SSD の場合は、書き換え回数に制限にも制限もあり最適は不要というか不適で、やってはいけません。
それに Trim という新しい方式が採用されているので必要がないという理由です。
個人データの正しい保存法としては、必ずしも正しい方法とまでは言えませんが、面倒でも定期的に外部メディアへバックアップするのが最も安全な方法です。
すべてをシステムのあるドライブ(通常Cドライブ)に保存では、PCに問題が発生した場合、すべてを失う可能性もあります。
従い、新しくパーティションで区切ってDドライブに保存すべきです。PCが壊れなくても、SSDが壊れたら(まず壊れることはありませんが)それすらも終わりです。
いつもありがとうございます。
私も月に一度はディスクのクリーンアップとそれに続き最適化を行っていますが果たして正しくやっているかどうかチョット気になりました。
私の場合は「PC」→「Cドライブを右クリック」「プロパティ」「ディスクのクリーンアップ」後、OKを押さずに続いて「ツール」→「最適化」→ドライブを選んで「最適化」をクリックしているのですが・・・
それからハングアウトを利用すればいいのでしょうが、今回のシリーズに関してついでに初歩的なことをお聞きします。
私の古い方のPCにはC,D両方のドライブがあるのですが、新しい方にはDドライブがありません。
日々保存するファイルは古いPCではDドライブを選び、必要に応じてフォルダも作成して保存し、新しい方はOneDriveに保存しているのですが正しい保存方法は
どうすればいいのでしょうか?・・・