
GodMode って何?
GodMode とは、Windows 7 以来実装されている Windows の隠し設定画面とも言えるもので、およそユーザーが行えそうな設定のすべてを一覧表示してくれる優れものものなのです。
「神のモード」なんて聞くと、難しくて使えないのでは? と思いがちですが、一般ユーザーこそ使うべきもので、通常の Windows 設定設定画面が使いこなせない方でも、素人には探しやすいのではないかと思います。200項目以上からなる設定がすべてここで選択できます。(以下は、highdy の Quick Launch から開いた状態を示した例です。)
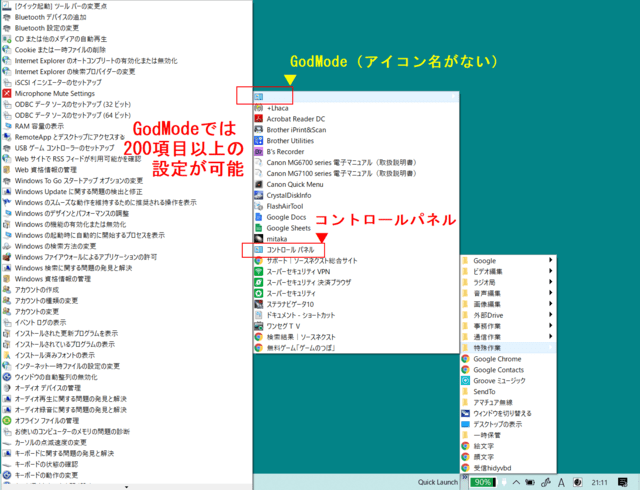
準備はとても簡単!
デスクトップの何もないところで右クリック → 新規作成(X) → フォルダ(F) この状態で、新しく出来たフォルダ名はブルーにハイライトされてフォルダ名の入力待ちになっている筈です → 以下の文字をコピーしてファイル名にしてください。
God Mode.{ED7BA470-8E54-465E-825C-99712043E01C}
GodMode部分はフォルダ名で自由に変えてもOK、そのあとは「.」(=ピリオド)なので注意!
もし、失敗したら、上の文字列をフォルダ名にするだけですから、新しいフォルダの名前を変更してください。
但し、一字でも間違うと機能しないので、文字列はコピーして使ってください。
すると、フォルダのアイコンだったものが、通常のコントロールパネルと全く同じアイコンに変わります。パソコンにより、アイコン名が表示されないこともあるようですが気にしないでください。そのままでも機能しますのでご安心ください。
特に「.」(=ピリオド)を「,」(=カンマ)と間違うと無名になります。
使用法も超簡単!
使用法も超簡単!
一般のアイコンと同じように使ってください。ダブルクリックでも、右クリックから開くでもOK。但し、通常のコントロールパネルと全く同じアイコン(下図ご参照)
ですので、アイコンを整理する場合、スタートメニュー、タスクバー、Quick Launch など、どちらにどれを整理したか自分で覚えておきましょう。

アイコン(ショートカット)の分類・整理法のコツ(オマケのひと言)
・ 毎日使わないアイコン(ショートカット)をデスクトップには置かない。
・ 数日に一度も使わないアイコンはタスクバーには入れない。
・ 一か月に一度も使わないアイコンは、スタートメニューには入れない。
・ 探したいときにすぐ見つけたいなら、Quick Launch に分類・整理
・ 探したいときにすぐ見つけたいなら、Quick Launch に分類・整理
・ 選択と同時にアプリを起動したいなら、Sendto(送る)に分類・整理
本日もご来訪いただきありがとうございました。
記事の保存には、画面上で右クリック → 印刷 → PDFに保存
することにより、すべてのリンクも活用できます。
することにより、すべてのリンクも活用できます。


















※コメント投稿者のブログIDはブログ作成者のみに通知されます