
Excel をメモ帳代わりに?
パソコンに不慣れな方は、Excel をメモ帳の如くうまく使う方も沢山おられます。
Word のお節介な設定に惑わされることなく(本当は凄く便利なのですが・・・)、とても簡単に入力できるからです。
Excel はセルと列の幅が自由に変更できるので、文字の大きさ変えながら自由にレイアウトできます。それでいて、フォントの扱いは全くどちらも同じで、数値計算も Word より得意です。
パソコンに不慣れな方は、Excel をメモ帳の如くうまく使う方も沢山おられます。
Word のお節介な設定に惑わされることなく(本当は凄く便利なのですが・・・)、とても簡単に入力できるからです。
Excel はセルと列の幅が自由に変更できるので、文字の大きさ変えながら自由にレイアウトできます。それでいて、フォントの扱いは全くどちらも同じで、数値計算も Word より得意です。
Word も使いこなせれば同じことができ、文章入力の点では寧ろ勝っていることが多いです。
雑談はさておき、きょうは「文中にある表もリモートで操作」できるけれど、「図形として自由に移動できる」のようなとても簡単なトリック(裏技)を紹介しましょう。
位置を自由に変更できる表の挿入
Word では、「文字の回り込み機能」で画像や図形の位置を自由に変更できますが、Excel にはそのような概念がなく、意識的に必要な位置に文字を入力する必要があります。
ところが、「文字の回り込み機能」が無い場合、一般にテキストボックスを用意して、文字や図形を挿入すれば自由に位置変更が可能になることは皆様ご存じの通りです。
紹介するテクニックは、そのテキストボックスも作成せず、同じことを可能にするマジック的な裏技です
[使用法]
① 先ず、どこか列幅(通常はA列またはB列)を、メモ帳に入力するのと同じ(必要文字数)位に拡張します。行幅は入れたいフォント(文字)の大きさに決めてください。
② 表の作成は、印刷範囲外でしてください。その位置はどこでもよく、次のページ、離接の欄外、シート自体が異なる所でもOKです。
① 先ず、どこか列幅(通常はA列またはB列)を、メモ帳に入力するのと同じ(必要文字数)位に拡張します。行幅は入れたいフォント(文字)の大きさに決めてください。
② 表の作成は、印刷範囲外でしてください。その位置はどこでもよく、次のページ、離接の欄外、シート自体が異なる所でもOKです。
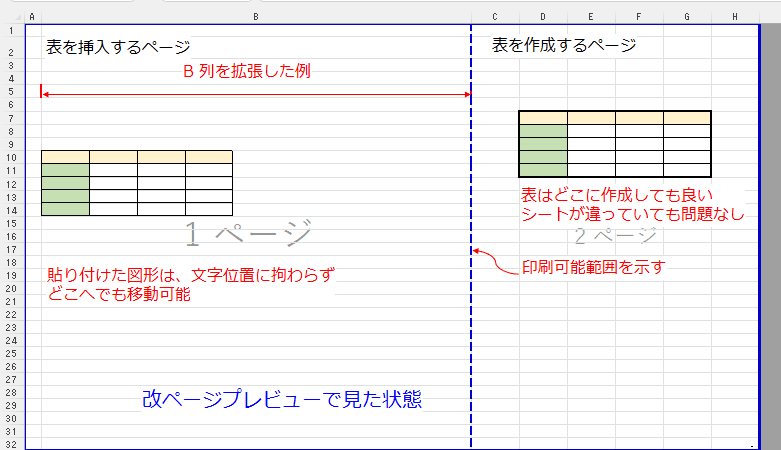
③ 計算式など普通にも使え、Excel の全機能が有効です。
④ 最初に用意した文章列の中でどの行でも入れたい位置に表を丸ごとコピーして貼り付けます。
⑤ その際に、右クリックメニューではなく、リボンの中の貼り付けから「▼」をクリックし、「貼り付けのオプション」で「リンクされた図(I)」として貼り付けます。
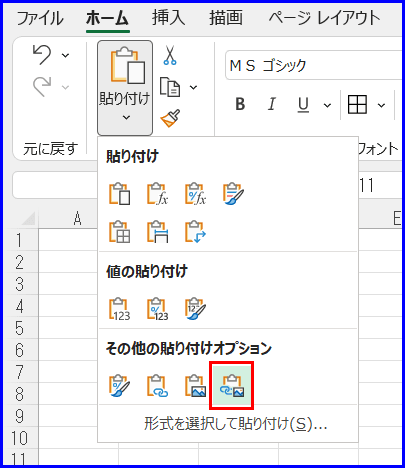

たったこれだけですが、挿入した表は文中で図形扱いになっているので、表内での一切の変更はできませんが、図と同じように自由に移動できます。
表のすべての修正は作表したところで変更すれば、挿入部に自動的に反映させます。
本日もご来訪いただきありがとうございました。
記事の保存には、画面上で右クリック → 印刷 → PDFに保存
することにより、すべてのリンクも活用できます。
することにより、すべてのリンクも活用できます。


















そうなんです。「任意の場所にコピーできる」特長は、仕事以外のちょっとした場面で簡単に使えます。
私は初心者に高度なテクニックの代用となる裏技も教えています。本来の基本的なワザを教えた後で、このような裏技を教えるので喜ばれています。
万が一、基礎的操作法を忘れた場合でも、別の方法を知っていれば取り敢えず急場が凌げます。
Excel は使いこなせば、とても賢いツール仕事の効率化を図り、作業者を楽にしてくれます。
私もたまに昔の設計技術資料を見て、我ながらこんな難しい計算フォームを良くつくたなぁと、関数を使う機会が少なくなったいまでは懐かしい思い出になろうとしています。実際の現場では半数位は、それらの素晴らしい機能を使わずに作業している方が多いようです。
Word に対する Wordpad のような Excel の簡易版があってもいいかも知れません。ここに紹介した記事は、面倒な操作技術を知らなくも便利に使えるものではないかと考えます。
さss歩九やってみましたがこれは(これも)目からうろこでした。
本当に任意の場所にコピーできるのですね。
最近はエクセルを使う機会も少ないのですが、仕事以外でも十分つかえますね。
ワード向け文書も、エクセルで
作っているくらいです。
関数も以前ほどではありませんが
いろんな計算方程式を使って
if を多用して楽しんでおります
仕事を卒業してからは・・エクセルも
機会が少なくなりました。