
音声ファイルの基礎知識
いきなり基礎知識からで申し訳ありませんが、知識がないと自分が利用したい機器で使うにはどのファイル形式にしなければいけないのかが判りません。例えば、折角いい曲を集めて自分のオリジナルCDを製作したのに、パソコンでは聞けても車のカーステレオは聞けないといった問題が起こります。
いきなり基礎知識からで申し訳ありませんが、知識がないと自分が利用したい機器で使うにはどのファイル形式にしなければいけないのかが判りません。例えば、折角いい曲を集めて自分のオリジナルCDを製作したのに、パソコンでは聞けても車のカーステレオは聞けないといった問題が起こります。
もちろん、自分の所有機器がどんなファイル形式に対応しているか、それが分っている前提です。対応ファイルの種類は取扱い説明書に書いてあります。
音声ファイルの格納形式は非常に多く約 40 種類もあります。また、それに対応したコーデック(前回をご参照)も沢山あります。
でも、商業用としない個人で使うものとしては、一般的に下記青色の形式 の最低限5種を知っておけば、通常はあまり困らないと思われます。
音声ファイル形式(拡張子)と主な特徴
① MIDI Musical Instruments Digital Interface の略
シンセサイザや音源とパソコンとを接続し、楽曲データをやりとりする
① MIDI Musical Instruments Digital Interface の略
シンセサイザや音源とパソコンとを接続し、楽曲データをやりとりする
ための規格。楽器間のデータ通信方法の規格を定めたファイル形式。
音楽家や趣味で作曲・演奏される方がよく利用します。
② MP3 MPEG Audio Layer-3 の略
映像データ圧縮方式のMPEG-1で利用される音声圧縮方式の一つ。
オーディオCD並の音質を保ったままデータ量を約1/10程度に圧縮可能。
最近のオーディオ機器は殆ど対応していると言ってもいい位人気がある。
標準的なビットレートである128kbpsで変換すれば、1分間の録音で
約1MBで済む。
③ WAV(またはWAVE 拡張子は[.wav])
Windows 標準の音声ファイルの形式。「WAVE形式」ともいう。
音声信号をデジタルデータに変換したものを記録する保存形式などを規定。
音楽CDや Windowsのシステムで利用される。音質は良いがデータは重く
1分間の録音で約10MBも必要。
原音のデータをデジタル化しただけなので非圧縮形式。
➃ WMA Windows Media Audio の略
Windows で標準に付属している「Windows Media Player」の音楽ファイル。
音楽家や趣味で作曲・演奏される方がよく利用します。
② MP3 MPEG Audio Layer-3 の略
映像データ圧縮方式のMPEG-1で利用される音声圧縮方式の一つ。
オーディオCD並の音質を保ったままデータ量を約1/10程度に圧縮可能。
最近のオーディオ機器は殆ど対応していると言ってもいい位人気がある。
標準的なビットレートである128kbpsで変換すれば、1分間の録音で
約1MBで済む。
③ WAV(またはWAVE 拡張子は[.wav])
Windows 標準の音声ファイルの形式。「WAVE形式」ともいう。
音声信号をデジタルデータに変換したものを記録する保存形式などを規定。
音楽CDや Windowsのシステムで利用される。音質は良いがデータは重く
1分間の録音で約10MBも必要。
原音のデータをデジタル化しただけなので非圧縮形式。
➃ WMA Windows Media Audio の略
Windows で標準に付属している「Windows Media Player」の音楽ファイル。
非圧縮のファイルと比べてデータ量を1/20程度まで小さく圧縮可能。
MP3形式よりも高圧縮・高音質が特長。ストリーミングにも対応
最近では、非可逆圧縮形式の他、WMA Losslessという可逆圧縮形式フォーマットも誕生している。
⑤ AIFF Audio Interchange File Format の略
Apple社が開発した音声ファイルのフォーマット。同社のPCだけでなく、
Windows Media Player でも再生可能。
MP3形式よりも高圧縮・高音質が特長。ストリーミングにも対応
最近では、非可逆圧縮形式の他、WMA Losslessという可逆圧縮形式フォーマットも誕生している。
⑤ AIFF Audio Interchange File Format の略
Apple社が開発した音声ファイルのフォーマット。同社のPCだけでなく、
Windows Media Player でも再生可能。
WAV同様非圧縮形式、最近では非可逆圧縮機能をもたせた拡張フォーマット AIFCも出現、頭がパニクッってしまいます。
⑥ CD-DA Compact Disc Digital Audio の略
音楽CDに書き込まれている形式。音楽をサンプリング周波数44.1kHz、
量子化16ビットのPCM方式でデジタル録音するため、アナログレコード
と違って何度聞いても音質が劣化しないのが特長。
⑥ CD-DA Compact Disc Digital Audio の略
音楽CDに書き込まれている形式。音楽をサンプリング周波数44.1kHz、
量子化16ビットのPCM方式でデジタル録音するため、アナログレコード
と違って何度聞いても音質が劣化しないのが特長。
もう少しだけ、可逆圧縮と非可逆圧縮について
1.可逆圧縮(ロスレス圧縮)
これは、圧縮前のデータを一切損なうことなく圧縮するため、その後データ展開した場合元データに全く同じ状態で再現出来るという特徴があります。
非可逆圧縮に比べファイル容量は大きくなるものの、データの質は保たれているのです。
2.非可逆圧縮(不可逆圧縮)
可逆圧縮に対し非可逆圧縮は、一度圧縮した後に展開すると、いくつかの音域を切り捨てるため元のデータと完全に一致しなくなってしまう、つまり劣化があります。可逆圧縮に比べファイル容量は小さくなるもののデータの質も落ちてしまうということになります。
可逆圧縮に対し非可逆圧縮は、一度圧縮した後に展開すると、いくつかの音域を切り捨てるため元のデータと完全に一致しなくなってしまう、つまり劣化があります。可逆圧縮に比べファイル容量は小さくなるもののデータの質も落ちてしまうということになります。
従い、非可逆圧縮を何度も繰り返すとその度データが劣化してしまうので、後で再変換しなくていいように、目的の拡張子や対応している再生機器を予め決めておくことが大切なのです。
やっと、変換アプリの導入!
ここでは古くから音声コンバーターのフリーソフトのでは定番と言われる、highdy お薦めの Any Audio Converter を利用します。
ここでは古くから音声コンバーターのフリーソフトのでは定番と言われる、highdy お薦めの Any Audio Converter を利用します。
(前回も書きましたが、ダウンロードから変換まで一気にできる無料アプリは沢山あります。しかし、多くの皆様が同梱されている怪しいアプリまでインストールされて困った経験をお持ちの方が多いのです。)
そこで、できるだけ安全なものを選択していますが、パソコンの基礎知識が少ない方が以下のダウンロード元以外から導入すると、上記の危険性がありますのでご注意下さい。
ダウンロード
ダウンロードサイト
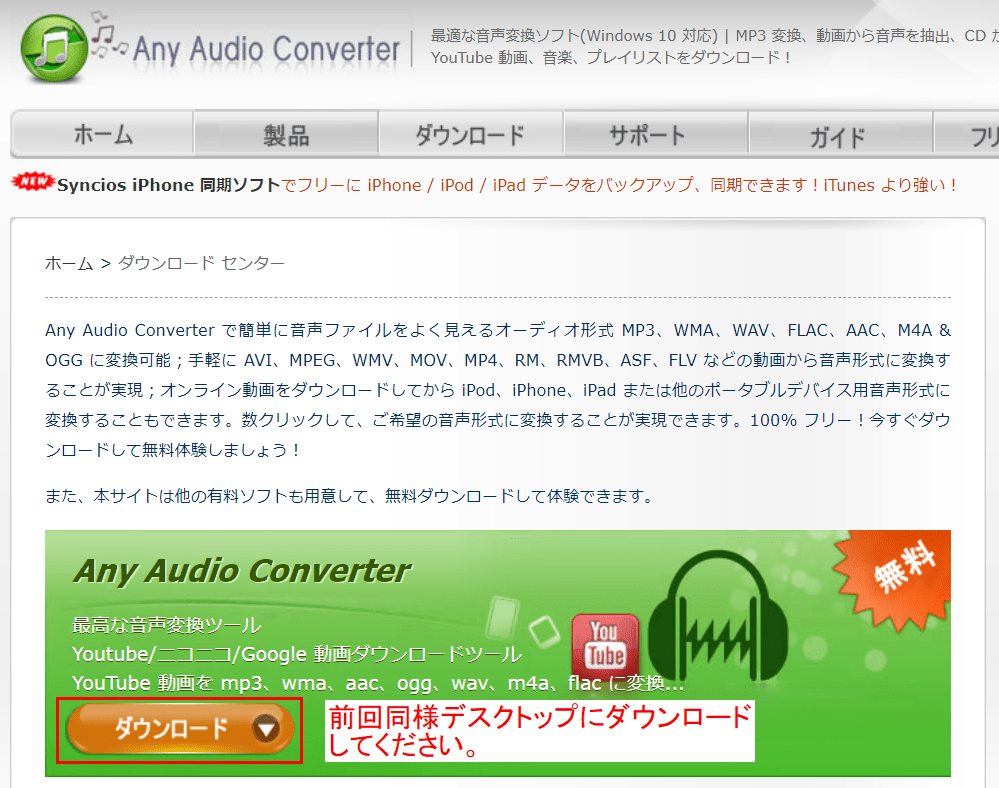
PCの能力、回線速度にもよりますが数分から5、6分でダウンロードできると思います。ダウンロードに成功すると、
右のファイルがデスクトップに現れます。 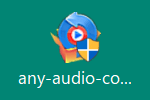
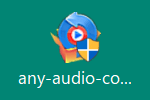
デスクトップにある Any Audio Converter の自己解凍ファイルをダブルクリック
→ このアプリがデバイスに変更を加えることに許可しますか? に「はい」
→ 画面左下「同意」にレ(チェックして)→「インストール」をクリック
→ このアプリがデバイスに変更を加えることに許可しますか? に「はい」
→ 画面左下「同意」にレ(チェックして)→「インストール」をクリック
(ここで、少しPCの判る方は、システムのないドライブに適当なフォルダを作成し、
Cドライブを避けてインストールしてください。)

以下、前回と全く同様に作業を進めてください。アイコンの整理も忘れずに。
【使い方】
① 音声を抽出したい動画をデスクトップへ用意しておきます。(省略も可)
② アプリ(Any Audio Converter)を起動 以下の画面にざっと目を通してください。
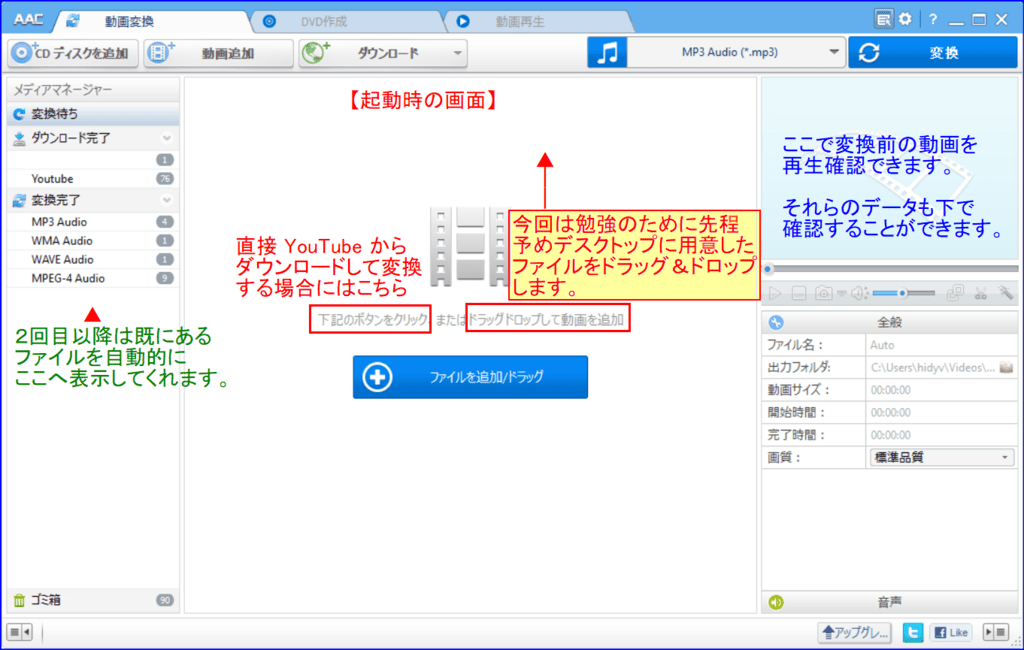
③ 予めデスクトップに準備した動画ファイルをドラッグ&ドロップ
→ 複数ある場合は変換するファイルの「レ」(チェック)を確認
→ 変換する音声ファイルの拡張子を選択 → 「変換」ボタンをクリック

以下は変化中の画面

➃ 変換が終わると広告が出ますが、無視!
(どうしても欲しい方は買って下さい。クレジットカードで購入できます。)

⑤ 変換が終わった音声ファイルは、②または③画左カラム内の MP3 Audio フォルダ内にあり、ここで確認・再生もできます。
このファイルは、前回同様に出力フォルダは、デフォルトで Cドライブのビデオになり、 Any Audio Converter フォルダ内にあります。
(人によっては、ドキュメントに設定されている方もいます。)

⑥ 再生の確認
ファイルの確認をしたら、その上でダブルクリックしてみてください。
あなたが既定のアプリで設定しておられるプレイヤーで再生されます。
他のアプリで再生したい場合は、右クリックの「プログラムから開く」で選択してください。
mp3 に対応している機器なら、スマホでも何でも再生可能です。
ファイルの確認をしたら、その上でダブルクリックしてみてください。
あなたが既定のアプリで設定しておられるプレイヤーで再生されます。
他のアプリで再生したい場合は、右クリックの「プログラムから開く」で選択してください。
mp3 に対応している機器なら、スマホでも何でも再生可能です。
highdy は、それらの MP3 ファイルを指先ほどしかない MP3 レコーダー(容量 8GB、USB充電式電池内臓、連続録音・再生が10時間以上、価格2,000~3,000円以下)に入れて楽しんでいます。8GBなので一般の音楽なら、
(1曲4分として8GB/4MB)2,000曲も入ります。 数年前までは、
数年前までは、
 数年前までは、
数年前までは、 これを日本全国持ち歩き、大学の授業を内緒で録音していました。
いかがですか? 簡単でしょう? アプリがインストールしてあれば、僅か数分、トロトロやっても5分で完了する作業です。
楽しいお勉強(?)はもう1回続きます。
オーナーにメッセージ
本日もご来訪いただきありがとうございました。
記事の保存には、画面上で右クリック → 印刷 → PDFに保存
することにより、すべてのリンクも活用できます。
することにより、すべてのリンクも活用できます。


















※コメント投稿者のブログIDはブログ作成者のみに通知されます