
読者さんからの質問
先日の記事を読んで早速2台のPCで OneDrive を活用しているのですが、同期の設定が正しくないのか、自分では同期しているつもりなのに、ファイルの削除をしたら残っているもの、消えているものがあり良く判りません。同期をする上での注意点がありましたら教えていただけませんか?
highdy のお答え
先ず、OneDrive に同期するそれぞれのPCで確実に OneDrive が実行されているか、否かを確認します。それは、タスクマネージャーで確認します。
OneDrive の起動がどのタイミングで実行されるかによります。
先日の記事を読んで早速2台のPCで OneDrive を活用しているのですが、同期の設定が正しくないのか、自分では同期しているつもりなのに、ファイルの削除をしたら残っているもの、消えているものがあり良く判りません。同期をする上での注意点がありましたら教えていただけませんか?
highdy のお答え
先ず、OneDrive に同期するそれぞれのPCで確実に OneDrive が実行されているか、否かを確認します。それは、タスクマネージャーで確認します。
OneDrive の起動がどのタイミングで実行されるかによります。
「設定」を Windows と同時に起動するようにしているか、PC起動後に手動で起動しているかのいずれかがあります。 Windows と同時起動では、PCの起動時間が何秒間か若干長くなることがあります。それ以外は、設定内容の確認に見落としがないか確認するだけです。
最新状態であることの確認は、タスクバー又は隠れたインジケータ内にある OneDrive のアイコンの上にマウスカーソル(ポインタ)を乗せて(クリックはしない)みれば判ります。
最新状態であることの確認は、タスクバー又は隠れたインジケータ内にある OneDrive のアイコンの上にマウスカーソル(ポインタ)を乗せて(クリックはしない)みれば判ります。

設定画面のチェック、バックアップ内容は以下の【解説】をご覧ください。
【解 説】
OneDrive の基本的な概念
OneDrive の基本的な概念
同期の基本概念を以下の図に示します。
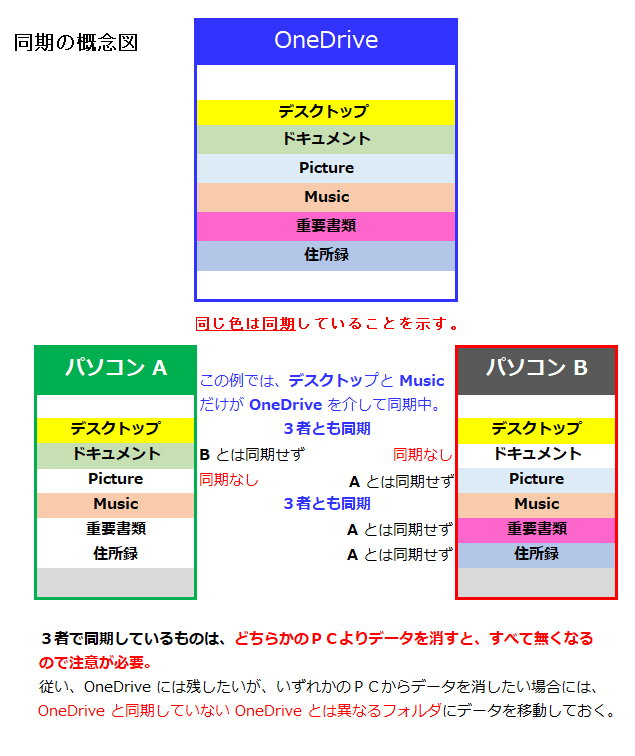
起動と有効・無効の確認法
OneDrive はスタートボタンをクリック → スタートメニューのプログラムの一覧表またはスタートタイルから起動しますが、その確認はデスクトップの画面下にあるタスクバーまたは隠れたインジケーターの中にアイコンがあるか否かで確認します。
間違いなく確認するには、タスクバーを右クリックして開くタスクマネージャーで確認します。タスクマネージャーが「簡易表示」になっている場合は、「詳細(D)」をクリック → スタートアップで、Micorosoft OneDrive を見つけ、「有効」または「無効」の上で右クリックし、いずれかを選択・確認できます。
OneDrive はスタートボタンをクリック → スタートメニューのプログラムの一覧表またはスタートタイルから起動しますが、その確認はデスクトップの画面下にあるタスクバーまたは隠れたインジケーターの中にアイコンがあるか否かで確認します。
間違いなく確認するには、タスクバーを右クリックして開くタスクマネージャーで確認します。タスクマネージャーが「簡易表示」になっている場合は、「詳細(D)」をクリック → スタートアップで、Micorosoft OneDrive を見つけ、「有効」または「無効」の上で右クリックし、いずれかを選択・確認できます。

設定画面の出し方と設定チェック
「設定」画面は、上記アイコンをクリック →「ヘルプと設定」→「設定」を選択します。またエクスプローラーを開いて OneDrive を右クリックしても、「設定」を選択することができます。
設定画面では、「設定」の必要な項目にチェックします。

初めての場合は、「アカウント」設定も必要になりますので、Microsoft のメールアドレレスとパスワードで認証してもらいます。

「バックアップ」では、次項に示す「バックアップ内容」を確認することがとても大切です。
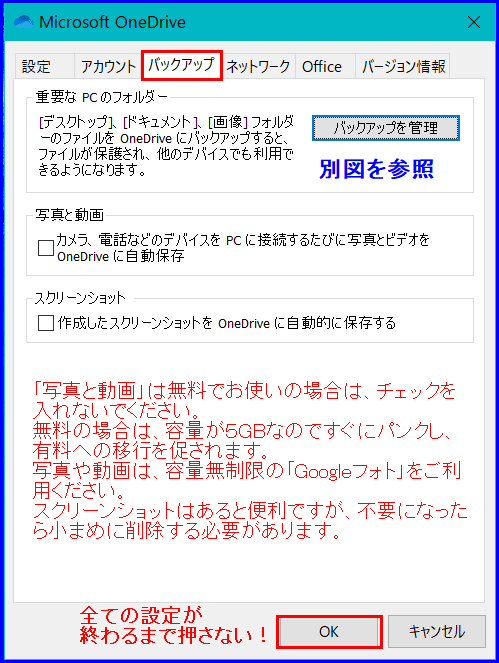
バックアップ内容の確認
「バックアップ」は、以下の図を見ながら何をバックアップしたいか確認してから「バックアップの開始」を押してください。この画面の設定が最も重要です。
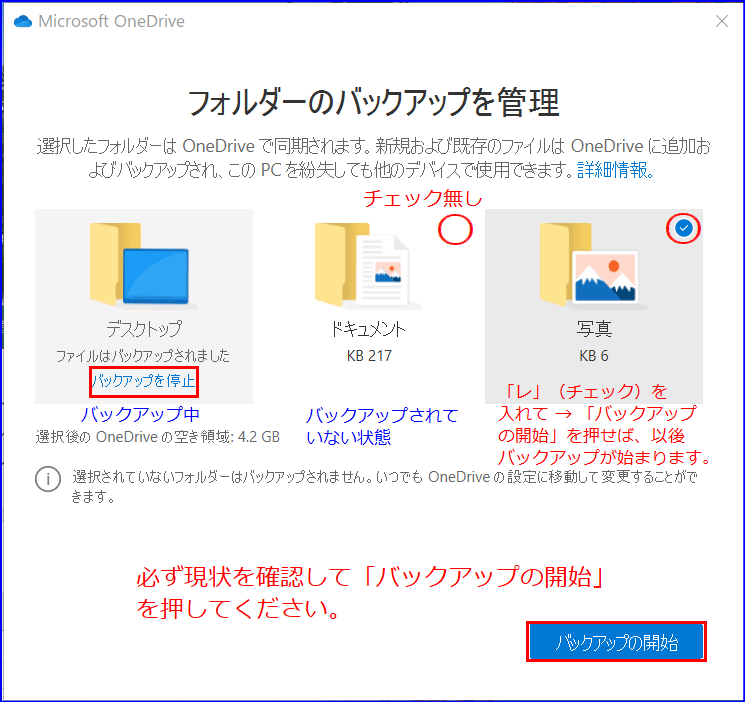
「Office」は、Ondrive が起動していれば、Word や Excel 側で「自動保存」の選択ができます。不意の事故に備えて役に立ちますが、作業終了後は適切なフォルダにデータを移動・整理し、Ondrive から消しておきましょう。
OneDrive は初心者にこそ必要・便利な機能
多くの皆様は、OneDrive はPC操作技術のレベルが高い人がつかうものと思っておられる方が多いようです。とんでもない! PC初心者や不慣れな方こそ、失敗が多いもので、レベルの高い人は別に便利さを活用しているだけです。
確かに、慣れない用語が出てきて設定が面倒そうに思えますが、勉強する気のある方はその用語も自分で調べます。
解らないときは身近な分かる方に聞きましょう。どんな方にも苦手なものはありますが勉強嫌い、面倒臭がり屋、知識の無さは決して自慢にはなりません。
確かに、慣れない用語が出てきて設定が面倒そうに思えますが、勉強する気のある方はその用語も自分で調べます。
解らないときは身近な分かる方に聞きましょう。どんな方にも苦手なものはありますが勉強嫌い、面倒臭がり屋、知識の無さは決して自慢にはなりません。
オーナーにメッセージ
本日もご来訪いただきありがとうございました。
記事の保存には、画面上で右クリック → 印刷 → PDFに保存
することにより、すべてのリンクも活用できます。
することにより、すべてのリンクも活用できます。



















私もやってみます
有り難うございました^ - ^
いつもご訪問ありがとうございます。
世の中、知識があるほど金がかからず、便利に暮らせるものです。
無料ですから、使わない手はないでしょう!
highdyさんのご説明にしたがって確認してみました。
「バックアップ管理」から「フォルダーのバックアップを管理」の画面へ進みましたが
表示される「選択後のOneDriveの空き領域」が2.5GBという数字になっているのですがこの数値の意味するものは何でしょうか。
早速のチャレンジですね。
一般的な OneDrive Basic 5 GB (無料バージョン)の場合、容量は5GBに限定されています。従い、既に半分使ってその残りが、2.5GBということになります。
有料の OneDrive 100GB版もあり、容量の買い足しは、100GB毎に可能で100GBで249円/月です。
また、Micorosoft Office 365 を使っている方は、Microsoft 365 Personalとして容量 1TB(お試しは1カ月無料)で 1,284円/月ですが、プレミアム機能として、セキュリティ、生産性ツール、毎月60分無料のSkype通話などいろいろな機能が付加されています。
ドキュメント以外のものを何でもかんでもバックアップすると、直ぐに容量を圧迫してしましますので、記事にも書きましたが、写真などは容量無制限のGoogleフォトがお薦めです。Google Drive も使えますが、ドキュメントだけにとどめた方がベターでしょう。