
超簡単! 10秒もあればできるビデオのアップ
先日 Gooブログの仲間から「リンクのあちこちに YouTube のビデオのアップをたくさん見かけますが、どうすれば貼り付けられますか?」と質問がありました。
「ああ、超簡単ですよ! 10秒もあれば・・・」と答えたらビックリされていました。
というわけで、きょうはその方法をアップします。ご存知の方はパスしてください。
(実は私も知らないのですが、自分の基礎知識《埋め込みコードを取得してHTML内にコピーする》だけでここに書いており、詳しい説明『どこかにあると思いますが』は全く読んでいません。正しい方法が別にありましたら、そちらをご利用ください。)
(実は私も知らないのですが、自分の基礎知識《埋め込みコードを取得してHTML内にコピーする》だけでここに書いており、詳しい説明『どこかにあると思いますが』は全く読んでいません。正しい方法が別にありましたら、そちらをご利用ください。)
① 先ず素材のビデオを選定
ビデオ素材(下記 URL)にアクセス → 再生中の画面で右クリックすると、以下の写真のように黒い画面の中に「埋め込みコードをコピー」とありますので、これを選択します。

(クリックするとクリップボードにコピーされます。確認は、[Windows]キーを押しながら[V]でしたね。)
② 編集画面をHTML 言語入力画面に切り替え
編集画面右下の「HTML」をクリック → テキスト入力モードから HTML 言語入力画面に切り替え → そこへ先ほどコピーしたコードを貼り付けます。(右クリック → 貼り付け) たったこれだけです!!
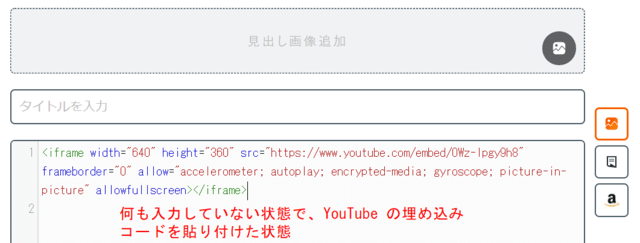
③ 正しく表示されるか確認
編集画面の最下段に、「公開する」 「下書き保存」 「プレビュー」とありますね。
取り敢えず、「下書き保存」をし、再度記事一覧から編集モードに入り、今度は
「プレビュー」をクリックすると、実際の表示状態を確認できます。
(編集中にプレビューをして確認するのが一般的な利用法です。)
埋め込みコードを HTML 言語の何処に入れたらよいか判らない方でも、一番初めにビデオをはめ込み、後からその前後に文字を入れれば簡単ですね。
以上の手順で挿入した highdy の無料パソコン教室の教材の例です。
正しく再生する筈です。確かめてください。
本日もご来訪いただきありがとうございました。
記事の保存には、画面上で右クリック → 印刷 → PDFに保存
することにより、すべてのリンクも活用できます。
することにより、すべてのリンクも活用できます。
沢山のリアクションを頂いていたのに、理由あってリセットしてしまいました。
「いいね」をくださった皆様、ごめんなさい!
▼
「いいね」をくださった皆様、ごめんなさい!
▼


















※コメント投稿者のブログIDはブログ作成者のみに通知されます