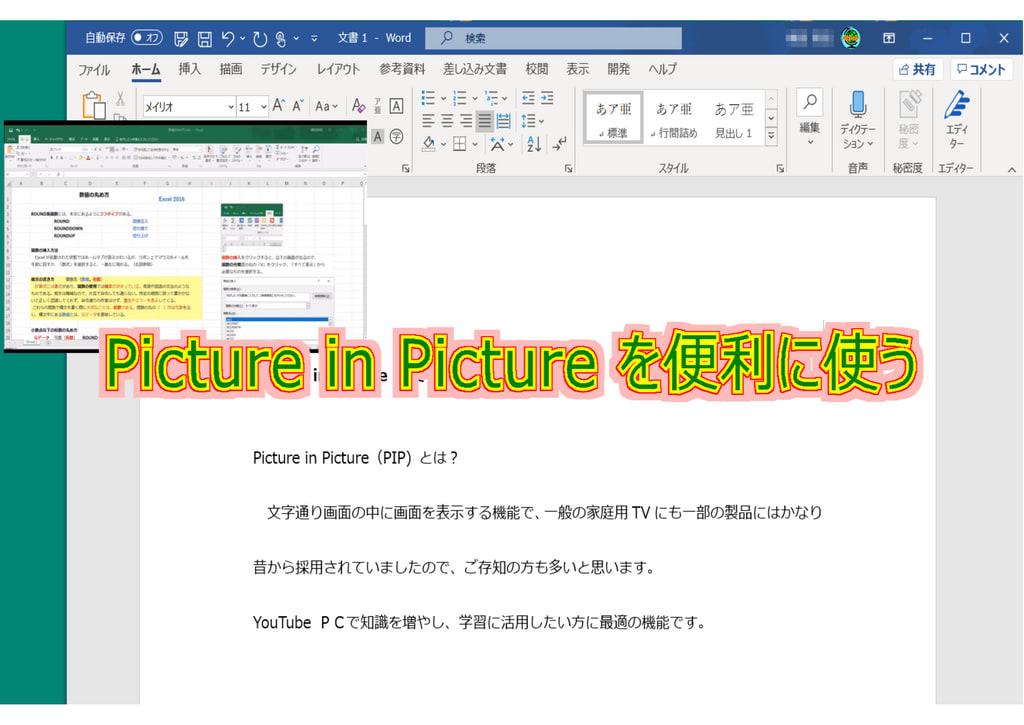
Picture in Picture(PIP) とは?
文字通り画面の中に画面を表示する機能で、一般の家庭用TVにも一部の製品にはかなり昔から採用されていましたので、ご存知の方も多いと思います。
YouTube でPCの知識を増やし、学習に活用したい方に最適の機能です。
文字通り画面の中に画面を表示する機能で、一般の家庭用TVにも一部の製品にはかなり昔から採用されていましたので、ご存知の方も多いと思います。
YouTube でPCの知識を増やし、学習に活用したい方に最適の機能です。
Youtube と Google の違い
YouTube の場合、下の実施例に説明しますが画面内に表示されたアイコンを押すとPC画面の右下にミニ画面が現れます。
ミニ画面では再生・停止、次の(予約など)動画選択、元の画面へ戻る、ミニ画面自体の消去ができます。また、再生位置(時間)の変更はミニ画面下端でできますが、画面の移動やサイズの変更はできません。
従って、他のアプリを起動して前面に出すと、その画面の下に隠れてしまいます。画面を左右分割にしても使いづらい状態になります。
Google の場合、同様にアイコンを押すとPC画面の右下にミニ画面が現れ、YouTube と同様には再生・停止の選択、元の画面に戻る、ミニ画面自体の消去ができます。再生位置(時間)の変更は起動時に予め決定しておきます。
最大の特長は、画面サイズを自由に変更できて何処へでも移動できることです。ミニ画面が出た状態では、次の画面選択(予約など)の選択も可能です。
従って、YouTube を見ながら Word や Excel、Powerpoint などの学習ができることです。
【実際の利用法】 PIP スタートアイコン

1.YouTube
先ず好きな YouTube のコンテンツを開いてください。
再生中・停止に拘わらず、画面下のアイコンをPIPスタートボタンをクリックするだけです。
観たい位置は、上述のようにいつでもミニ画面下のバーで元の画面と同様に調整可能です。
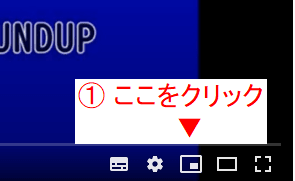

2.Google
好きなコンテンツを開いを開いたら、ブラウザ右上のアイコンの中から起動します。アイコンが見当たらない場合は、コンテンツを再生してください。
好きなコンテンツを開いを開いたら、ブラウザ右上のアイコンの中から起動します。アイコンが見当たらない場合は、コンテンツを再生してください。
予め観たい位置がある場合は、起動した画面に巻き戻し・早送りのボタンありますが、これは遅いので必要に応じて元画面で選択した方がよいでしょう。
初めから観たい場合は、何もしないでPIPスタートボタンをクリックするだけです。


すると、元の画面が真っ黒になって「ピクチャー イン ピクチャーを再生しています」と出て右下にミニ画面が出ます。

起動したら、画面端にマウスカーソルを持って行けば、自由に拡大(最大はデスクトップサイズの1/4まで可能)・縮小ができます。また、画面上の任意の位置をクリックしたままドラッグすれば、何処へでも移動が可能です。
上記のミニ画面にも再生位置調整用時間軸はありません。
以上比較してお分かりのように、Google の方かはるかに便利です。
タイトル画面は、Word の上に表示させた例です。
5秒~10秒で表示できる作業です。是非チャレンジしてみてください。
どちらも元のブラウザは最小化しておけば、閉じない限りミニ画面は有効に機能します。
万が一、YouTube を再生させたつもり(?)がアイコンが見当たらない場合、ブラウザを再起動してください。それでも表示されない場合は、ブラウザのバージョンが古い可能性がありますので、セキュリティ保持の面からもいますぐ最新のものに更新してください。
注意:このGoogle と同じ機能は Microsoft Edge にはなく、使用できません!
いつもhighdy が Google Chrome をデフォルトにして優先的に使い、補助的に Microsoft Edge を使うように口酸っぱく言う理由がここにもあります。
万が一、YouTube を再生させたつもり(?)がアイコンが見当たらない場合、ブラウザを再起動してください。それでも表示されない場合は、ブラウザのバージョンが古い可能性がありますので、セキュリティ保持の面からもいますぐ最新のものに更新してください。
注意:このGoogle と同じ機能は Microsoft Edge にはなく、使用できません!
いつもhighdy が Google Chrome をデフォルトにして優先的に使い、補助的に Microsoft Edge を使うように口酸っぱく言う理由がここにもあります。
オーナーにメッセージ
本日もご来訪いただきありがとうございました。
記事の保存には、画面上で右クリック → 印刷 → PDFに保存
することにより、すべてのリンクも活用できます。
することにより、すべてのリンクも活用できます。


















今日も嬉しい情報、ありがとうございます。
最初からGoogleを利用せず、勉強のためMicrosoft Edgeからはじめ、両方に挑戦してMicrosoft EdgeとGoogleの違いも確認できました。
Microsoft Edgeでは開いたYoutubeの画面で「外面を表示する」をクリックしなければpipスタートアイコンが表れず、拡大などはできましたがやはり右上の音符のついたマーク「音楽、動画、その他のメディアを操作します」も表示されませんでした。
一方、Googleではご説明のとおり完全にできましたのでお礼とあわせて報告します。
いつも、いつもご報告ありがとうございます。
そうですね、Microsoft Edge は なかなか Google を追い越すことはできません。
彼らなりに、素晴らしい技術ももち、いろいろ工夫の成果は見られるのですが・・・。
これを使えば、いろんな勉強が便利に楽しくしやすくなります。
もちろん「外面」ではなく「画面」です。
失礼しました。
私も、いつも焦って投稿するので、誤字脱字があり、後から赤面しながら訂正しています。