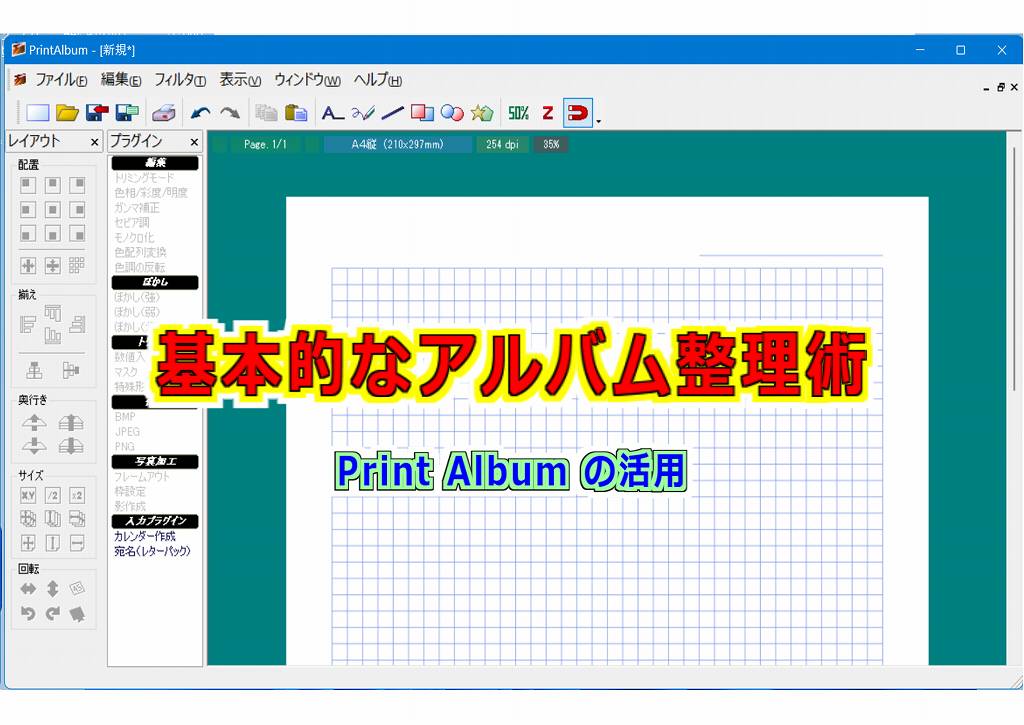
定番フリーソフト
昔からフリー(無料)ソフトの有名な定番の一つに Print Album があり、highdy の場合はほぼ毎日何かに使っています。
Print Album に関しては、これまでに何度も紹介したことがあり、「Print Album 使い方」と検索すれば、Web 上にも YouTube にもヒットするでしょう。(highdy もかなり昔、拙い説明を YouTube にアップしていましたが、何年か前に公開へ切替えました。)
最近も以下のようにこの goo ブログで紹介していますが、読者から質問が届きましたので、改めてもう一度具体的に基本をお話します。
昔からフリー(無料)ソフトの有名な定番の一つに Print Album があり、highdy の場合はほぼ毎日何かに使っています。
Print Album に関しては、これまでに何度も紹介したことがあり、「Print Album 使い方」と検索すれば、Web 上にも YouTube にもヒットするでしょう。(highdy もかなり昔、拙い説明を YouTube にアップしていましたが、何年か前に公開へ切替えました。)
最近も以下のようにこの goo ブログで紹介していますが、読者から質問が届きましたので、改めてもう一度具体的に基本をお話します。

アルバムを L 版(89㎜ × 127㎜)や LL 板(127㎜ × 178㎜)にプリントしてアルバム帳に貼って整理するのは面倒なので、A-4 版(210㎜ × 297㎜)にいきなりプリントすれば、整理も早く作業効率が良いと思います。
しかし、Print Albumで整理するには、位置決めが面倒な気がします。何か良い方法はありませんか?

ちょっとしたコツがあります。 写真のサイズに拘ると、例えば A-4 用紙には以下のように最大頑張っても4枚しか張れませんよね。
しかし、Print Albumで整理するには、位置決めが面倒な気がします。何か良い方法はありませんか?

ちょっとしたコツがあります。 写真のサイズに拘ると、例えば A-4 用紙には以下のように最大頑張っても4枚しか張れませんよね。
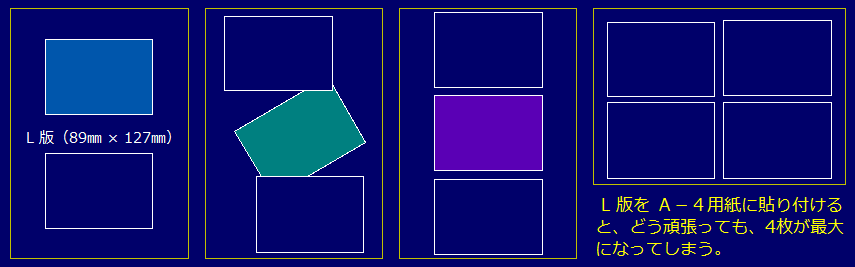
いまの時代は昔のような大型アルバムは嫌われ、むしろデジタルデータを活用されてテレビなど大型画面で映像を楽しむ方が増えてきました。
ところが、それらを操作できない方(特に高齢者やPCに不慣れな方)も沢山おられ、紙に印刷する必要性も残っています。
そこで、Print Album などを活用して L 版や LL 版に拘らず、サイズも配置も自由にレイアウト・装飾して A-4版印画紙にプリントされると良いと思います。
そこで、ヒントとなる基本的な考え方を以下にご紹介します。
基本的な考え方
ところが、それらを操作できない方(特に高齢者やPCに不慣れな方)も沢山おられ、紙に印刷する必要性も残っています。
そこで、Print Album などを活用して L 版や LL 版に拘らず、サイズも配置も自由にレイアウト・装飾して A-4版印画紙にプリントされると良いと思います。
そこで、ヒントとなる基本的な考え方を以下にご紹介します。
基本的な考え方
① Print Album の新規作成で印刷用紙サイズの選択をします。
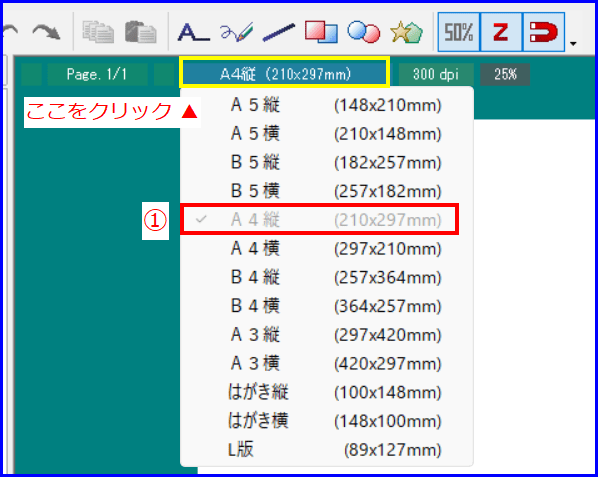
② レイアウトの位置の目安に用紙にマトリックスのテンプレート(デフォルトは1㎜や5㎜の方眼目盛)を用意します。
オリジナルサイズのテンプレートも「ファイル」タブから作成することも可能です。
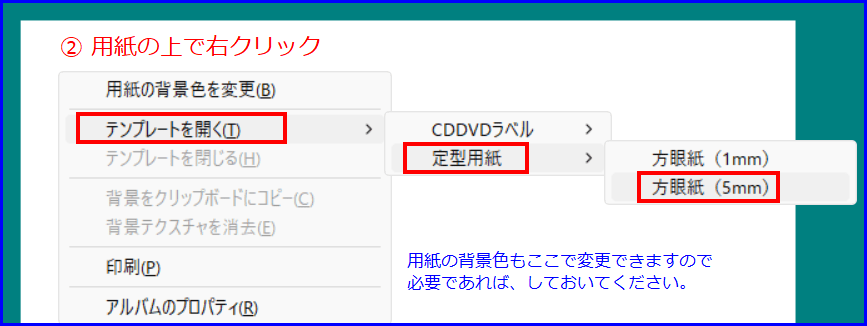
(用紙の上で右クリックすると、用紙の背景色も変更可能です。
方眼目盛が表示されると背景色は消えますが、レイアウト作業が終了し、テンプレートを閉じたときに有効になります。)
③ 貼り付ける画像を Print Album にドラッグ&ドロップします。
用紙より大きな画像の場合は、取り敢えず、仮に用紙の横幅にサイズを変更して貼り付けます。
③ 貼り付ける画像を Print Album にドラッグ&ドロップします。
用紙より大きな画像の場合は、取り敢えず、仮に用紙の横幅にサイズを変更して貼り付けます。
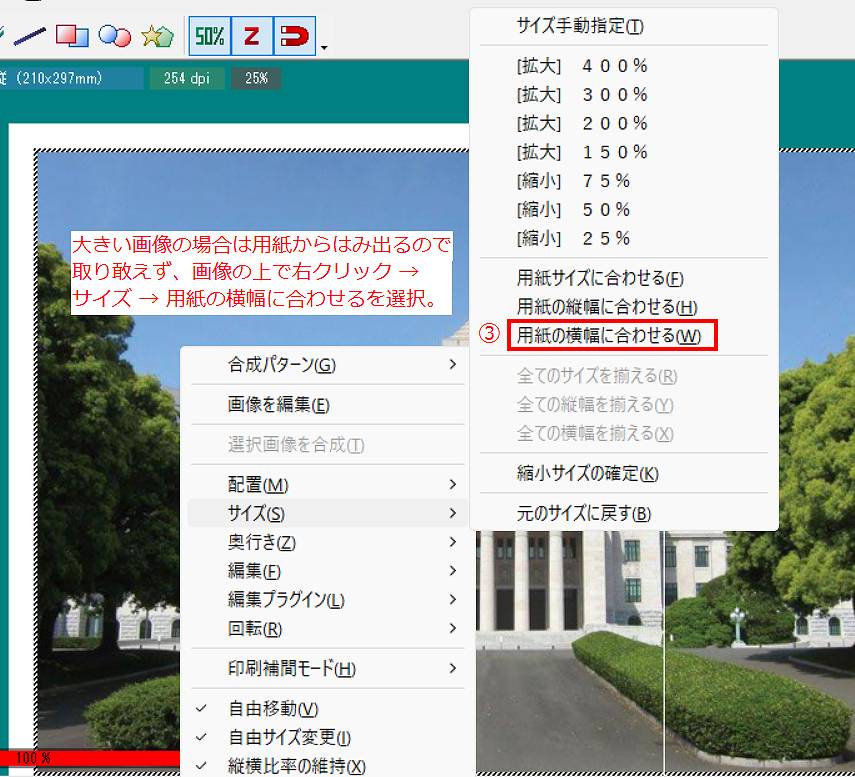
④ 用紙幅になった画像の対角(コーナー)にマウスを置き、押しながら移動すればサイズは自由に変更できますが、水平・垂直の左右:上下の矢印部は触らないでください。画像のアスペクト比(縦横比)が崩れます。
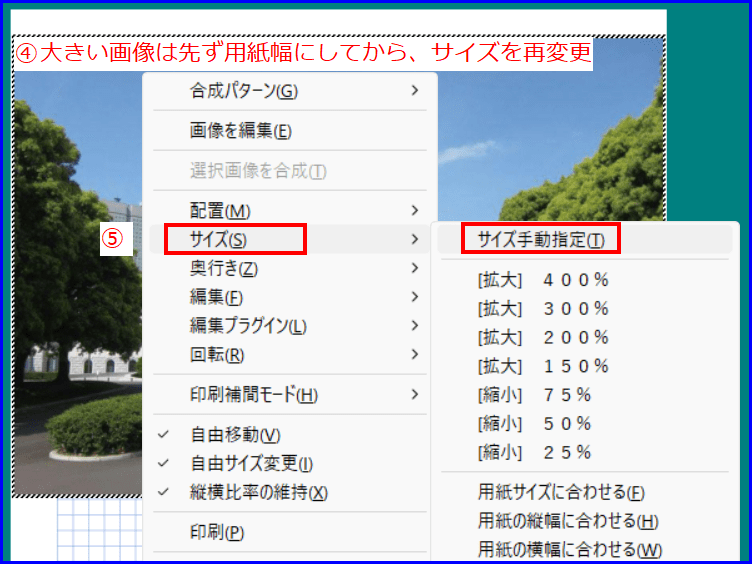
⑤ 大きい画像の場合、用紙幅になったものをさらにサイズを再変更します。
サイズを再変更するには、同様に画像の上で右クリック → サイズ → サイズ手動設定と選択。
⑥ サイズの設定画面で倍率設定をしてください。
A-4版に縦2列にするには、概ね倍率を40%にするときれいに貼れます。マウスで目盛に上手く合わせられない場合は矢印キーで微調整してください。
(目盛枠から出ても印刷はできますが、適度な余白がある方が仕上がりが美しく見えます。)
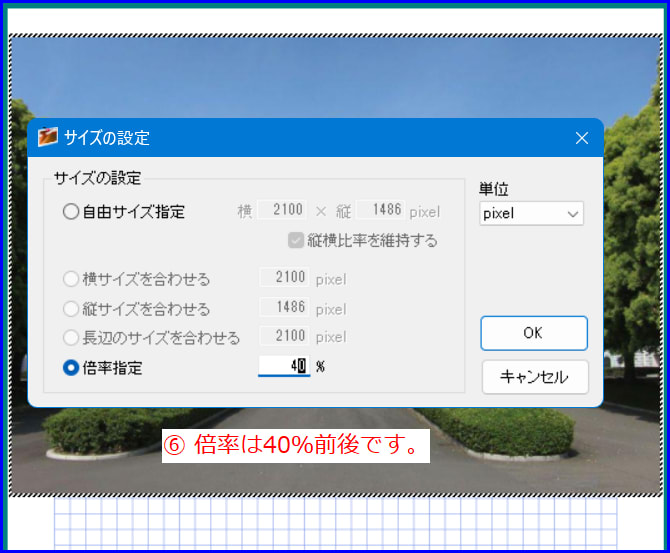
⑦ 吸着モードを使えば、きれいに上下端・左右端・センターが合わせられます。
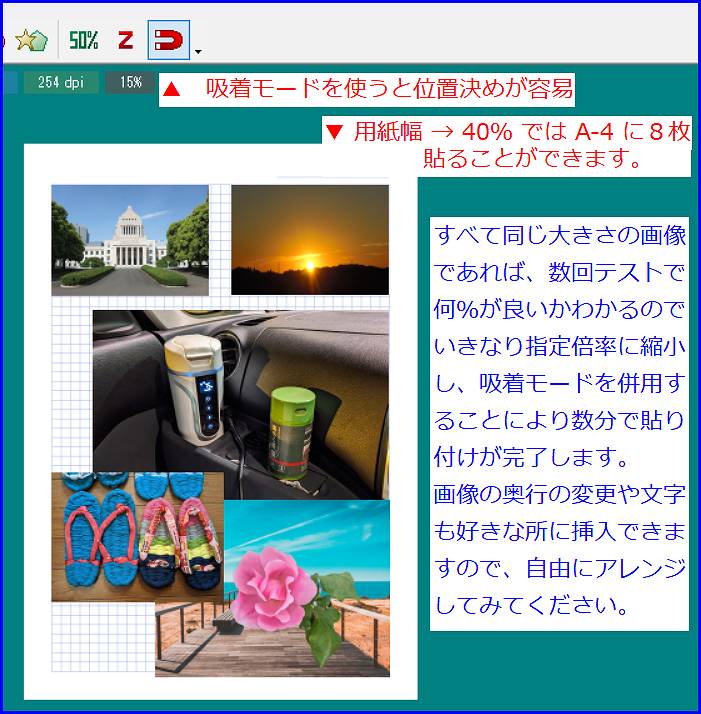
画像の大きさ、奥行き(重なりの反転)、回転、縁取りがとても簡単にできます。
「困ったときには右クリック」してください。(いま、何ができるか判ります。)
すべてのレイアウト作業が終わったら、必ず右クリックしてテンプレートを閉じてください。方眼目盛が消えます。
用紙がどんなサイズに変わっても、基本的な操作法は大して変わりません。
アプリ内には「ヘルプ」タブもあり、詳しく説明されています。
但し、PCによりヘルプが表示されない方、PC操作に不慣れで表示できない方は、ネット上の説明をご覧になるか、より詳しい説明が欲しい方は highdy まで気軽にお声がけください。
電話、ラインの音声、リモート操作などでご説明しますのでお問い合わせください。
電話、ラインの音声、リモート操作などでご説明しますのでお問い合わせください。
記事の保存には、画面上で右クリック → 印刷 → PDFに保存
することにより、すべてのリンクも活用できます。
することにより、すべてのリンクも活用できます。
スマホでどうぞ


















