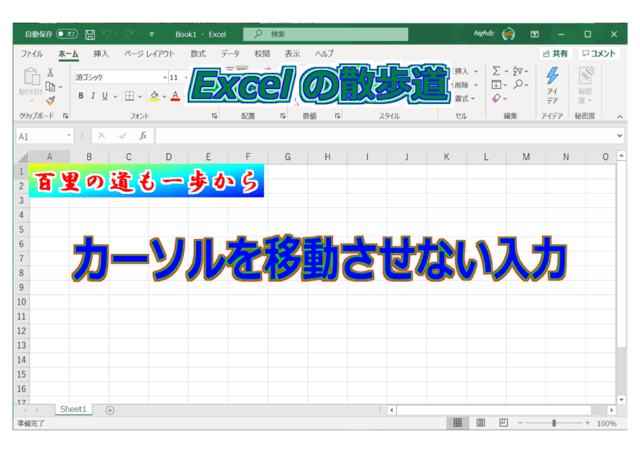
[Enter] キーの使い方を知らない人々
これまでいろんなショートカットの使い方をご紹介してきました。
例えば、[Ctrl] キー一つ取り上げても、下記のような記事をアップしています。
これまでいろんなショートカットの使い方をご紹介してきました。
例えば、[Ctrl] キー一つ取り上げても、下記のような記事をアップしています。
しかし、自分では使えているつもりでも、最も基本的な[Enter] キーの使い方を知らない人々
が沢山おられるようです。
[Enter] キーは、単に選択、確定、入力などではなく、[Alt]、[Ctrl]、[Shift] など
[Enter] キーは、単に選択、確定、入力などではなく、[Alt]、[Ctrl]、[Shift] など
他のキーとの併用で全く違った働き(機能)をします。
今回はそのうちの一つで、 [Alt] と [Shift] キーについては、そのうち「出前復習日」
シリーズで取り上げます。
カーソルを移動させない入力
この入力法を知ることで、他人の10倍速く仕事を片付けることができます。
Excel の作業においては、文字列や数字の入力の確定後に「入力」のための [Enter] キーを押すと、
カーソルを移動させない入力
この入力法を知ることで、他人の10倍速く仕事を片付けることができます。
Excel の作業においては、文字列や数字の入力の確定後に「入力」のための [Enter] キーを押すと、
予めデフォルトで設定してある方向にカーソルが勝手に移動してしまいます。
(移動方向は、オプションで上下左右自由に変更可能です。)
下図のように「朝日」と入力した後に、文字やセルの修飾(図では4種類の作業)をしたいのに、
下図のように「朝日」と入力した後に、文字やセルの修飾(図では4種類の作業)をしたいのに、
勝手にカーソルが右や下に移動すると、矢印キーやマウスで元の文字の上に戻す必要があります。
まだ続けて作業をしたいので、大変困ります!
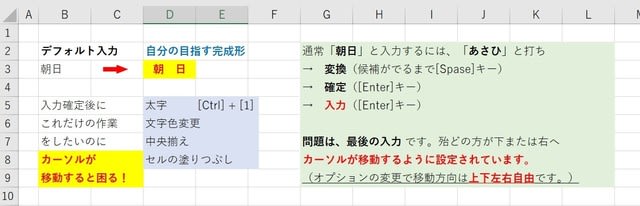
これを移動させない入力法が文字列や数字の入力の確定後に [Ctrl] + [Enter] を使うのです。
すなわち、無駄を省いた入力法です。ご自分でお試しください。
[Ctrl] + [Enter] こんな使い方も・・・
下図の入力法 1では、一つだけ入力して、後はオートフィル機能を使えばラクだと
複数不規則の位置に一括入力する場合、同じ操作を繰り返し何度も実行するのは大変時間がかかります。
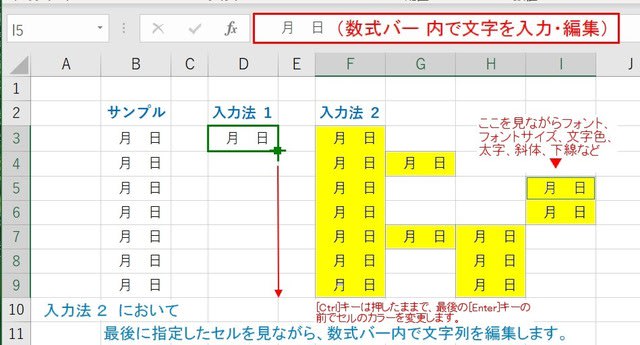
これを一気にやってしまうのが [Ctrl] + [Enter] です。
初めに、[Ctrl] + [Enter] で入力したいセルをすべて選択してしまい、
それから入力作業をします。
つまり、データそのものに関しては、数式バー内で変更し確定してしまうのです。
つまり、データそのものに関しては、数式バー内で変更し確定してしまうのです。
その際、編集通りに変更されているか、否かは最後に指定したセルを見れば確認できます。
そして、最後の入力のための [Enter] キーを押すときは、[Ctrl] キーを押したままで実行、
そして、最後の入力のための [Enter] キーを押すときは、[Ctrl] キーを押したままで実行、
まだ[Ctrl] キーの指は離さず、その状態でセルのカラーを選定、ここで本当に最後の[Enter] キー
を押してから [Ctrl] キーの指を離します。
慣れれるまで、数回練習を繰り返してください。
完全に覚えるまではモタモタしますが、プロはこのレベルの仕事をいとも簡単にしているのです。
だから、一瞬にして作業が終了となります。
慣れれるまで、数回練習を繰り返してください。
完全に覚えるまではモタモタしますが、プロはこのレベルの仕事をいとも簡単にしているのです。
だから、一瞬にして作業が終了となります。
皆様の ポチッ! に心から感謝します。
本日もご来訪いただきありがとうございました。
記事の保存には、画面上で右クリック → 印刷 → PDFに保存
することにより、すべてのリンクも活用できます。
することにより、すべてのリンクも活用できます。



















※コメント投稿者のブログIDはブログ作成者のみに通知されます