
スキャンを有効的に使う
画像処理にはある程度の基礎知識が必要です。が、知っていると便利に活用できるのがスキャン技術です。
捨てる新聞ならまだしも、大切な書物を切り抜きすることはできません。そのような場合にスキャンしてデジタルデータとして、microSDカードなどに保存しておけば、大容量のデータが黄ばむこともなくいつでも利用できます。
使用法そのものはとても簡単で、小学生でもできるレベルの作業です。
Windows の標準アプリである「ペイント」を使えば、雑誌・新聞・写真や人の手だって簡単に読み込めます。(お札は絶対にダメですよ!)
利用法
いまは、スキャナー機能の付属しないプリンターはない程の時代です。折角あっても使わなければ「宝の持ち腐れ」なので、大いに活用しましょう。
画像処理にはある程度の基礎知識が必要です。が、知っていると便利に活用できるのがスキャン技術です。
捨てる新聞ならまだしも、大切な書物を切り抜きすることはできません。そのような場合にスキャンしてデジタルデータとして、microSDカードなどに保存しておけば、大容量のデータが黄ばむこともなくいつでも利用できます。
使用法そのものはとても簡単で、小学生でもできるレベルの作業です。
Windows の標準アプリである「ペイント」を使えば、雑誌・新聞・写真や人の手だって簡単に読み込めます。(お札は絶対にダメですよ!)
利用法
いまは、スキャナー機能の付属しないプリンターはない程の時代です。折角あっても使わなければ「宝の持ち腐れ」なので、大いに活用しましょう。
一方、多くの画像処理ソフトでは、カメラやスキャナー(これらを「TWAIN」(トウェイン)機器」と表現することもある)で画像を撮り込む(取り込む)機能を持っています。アプリにより異なる呼び方の場合もあり、無料の定番アプリの JTrim などでは「TWAIN」を採用しています。
ここでは、「ペイント」を利用した例をご紹介しましょう。
準備は瞬時に完了
PCでペイントを起動しプリンタの電源を入れ、スキャンしたい対象物をコピー作業と同じ要領で載せます。準備はたったこれだけなので簡単ですね。
作業法
以下の3項の画像1枚見ればできるほど簡単です。
1.ペイントのファイル → 「カメラまたはスキャナーから取り込み(M)」を選択。
ここでは、「ペイント」を利用した例をご紹介しましょう。
準備は瞬時に完了
PCでペイントを起動しプリンタの電源を入れ、スキャンしたい対象物をコピー作業と同じ要領で載せます。準備はたったこれだけなので簡単ですね。
作業法
以下の3項の画像1枚見ればできるほど簡単です。
1.ペイントのファイル → 「カメラまたはスキャナーから取り込み(M)」を選択。
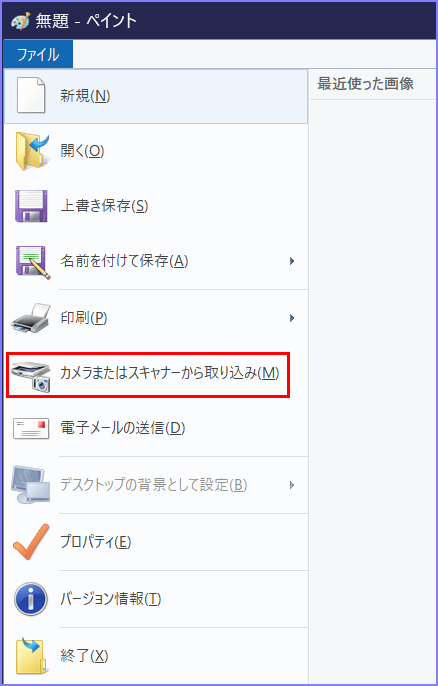
2.ダイヤログが開いたら、カラー画像かカスタム設定を選びます。
カラーが不要の場合は、後者を選択するだけです。
3.下図のように、「スキャンした画像の品質の調整」について
カラーが不要の場合は、後者を選択するだけです。
3.下図のように、「スキャンした画像の品質の調整」について
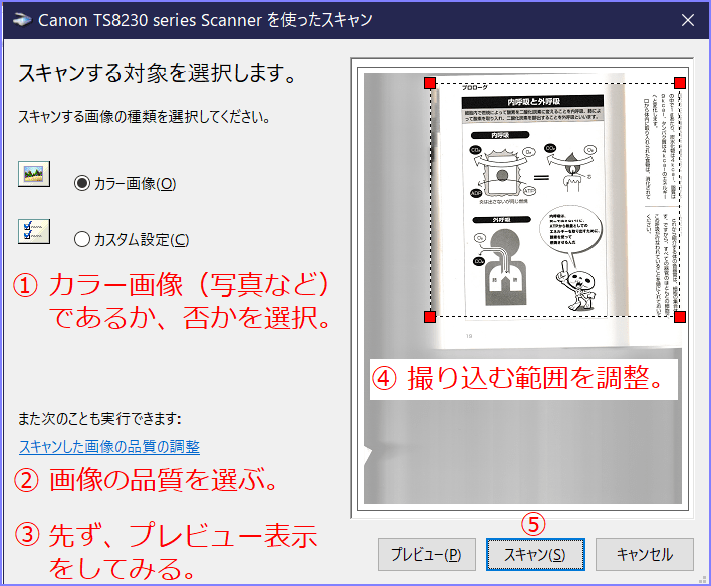
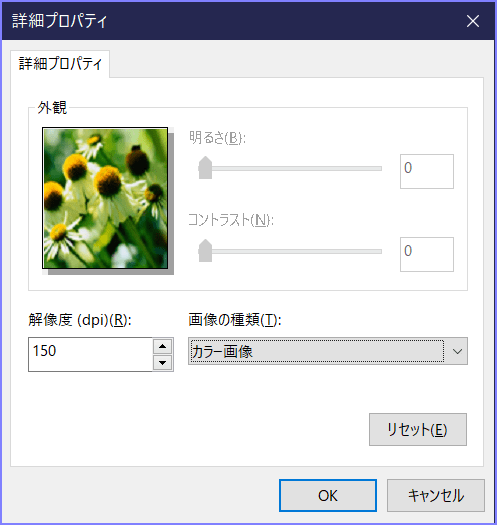
4.先ずは、プレビュー表示をさせてどのような範囲が撮り込まれるか確認しましょう。
対象物や加工目的によっては省略も可能ですが、確実に一部のみ欲しい場合は確認・調整をします。■ マークを動かして範囲の調整・選択をしてください。
5.撮りこみは「スキャン」ボタンを押すのみです。
5.撮りこみは「スキャン」ボタンを押すのみです。
注意:カラー画像の場合は、拡張子をPNGで保存してください。
JPG(JPEG)よりも容量は若干大きくなりますが、きれいに保存できます。
あとで文字入れ加工を施した場合は特にそうです。
なお、スキャナーで作成した画像は、例え PDF ファイルに変換しても、本来の PDF ファイルではありませんので文字(キャラクタ)や画像の抽出はできません。Webサイトで文字に見えても画像である場合、文字抽出をしてメモ帳や Word に貼り付けできないのと同じ理由です。
サイズが・・・?と言われる方へ
撮り込んだ画像を名前を付けて保存はしたものの、実寸はどの位なの?と疑問をお持ちの方は、ペイントのファイル → 「プロパティ(E)」で調べてください。
インチ(inch)やセンチメートル(cm)に変換すれば、実感がわくでしょう。つまり、寸法だって測れちゃうんです!
なお、スキャナーで作成した画像は、例え PDF ファイルに変換しても、本来の PDF ファイルではありませんので文字(キャラクタ)や画像の抽出はできません。Webサイトで文字に見えても画像である場合、文字抽出をしてメモ帳や Word に貼り付けできないのと同じ理由です。
サイズが・・・?と言われる方へ
撮り込んだ画像を名前を付けて保存はしたものの、実寸はどの位なの?と疑問をお持ちの方は、ペイントのファイル → 「プロパティ(E)」で調べてください。
インチ(inch)やセンチメートル(cm)に変換すれば、実感がわくでしょう。つまり、寸法だって測れちゃうんです!
本日もご来訪いただきありがとうございました。
記事の保存には、画面上で右クリック → 印刷 → PDFに保存
することにより、すべてのリンクも活用できます。
することにより、すべてのリンクも活用できます。



















ので・・今までペイントでスキャンの発想は
全くありませんでした。
これはいいことを聞きました・・また一つ勉強
させていただきました、ありがとうございました。
いつもコメントをありがとうございます。
最近のプリンターには殆どスキャン機能がついています。そして、幸運にもワイコマさんのようにメーカーの無料のアプリがついています。
きょうのご紹介は、そのようなアプリを持っていない方でも、ありふれた一般的な画像処理アプリでも簡単に画像を取り込める例です。是非ご活用ください。
私はEpson scan2を使い、解像度200でスキャンしていますが150程度でも十分なんですね。
ペイントを使う方法は知りませんでしたのでまた勉強になりました。
ありがとうございました。
通常 150DPI でも問題はありませんが、例えば古い L判 の写真をスキャンして複製する場合は、できるだけ密度を高めるために600(一般のプリンターはこの程度だと思いますが)DPI を選択するとよいでしょう。
スキャン用アプリは、プリンターメーカーのものでも、保存できるアプリなら何でも結構です。