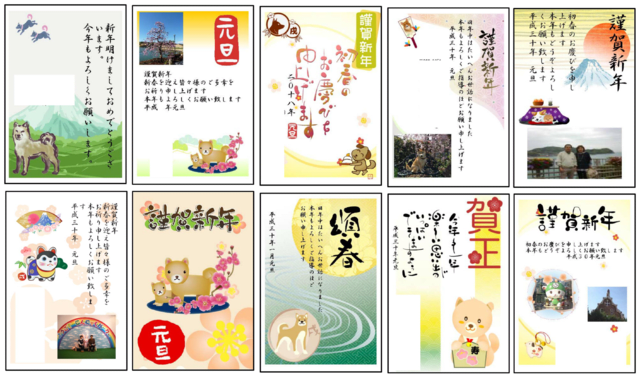◎日 時 2月23日(金)8:50~11:45
◎場 所 上柴公民館 ITルーム
◎受講者 20名(男性10名、女性10名)、欠席1名

■Excel入門講座の3日目が終わりましたので、ポイントのみ列記します。
1.講義
〇計算式の入力
前回の「数式の入力」(テキスト6~8頁)を復習
続いて「平均・数値の個数・最大値・最小値」を求める関数
範囲を手動選択する場合、ドラッグに不慣れな方が数名 ・・でも何とか出来た。
・・でも何とか出来た。

〇表の装飾
表示形式(通貨、%、他)を変更し、元に戻す場合は「標準」を選んで解除する
罫線は、最初に「枠内(格子)」、その後で「太い外枠」・・余計な手間が省ける
 上下左右等も多々有り、消去も有り・・使って、その良さを実感してください。
上下左右等も多々有り、消去も有り・・使って、その良さを実感してください。
2.練習問題
練習問題1頁(宿題)を元に、それを完成させる作業を開始(答えは2頁)
すらすら出来る方、思い出しながら/聞きながら対応する方/何処に保存したか
分からない方、忘れた方 ・・それなりに取り組んでいました。
・・それなりに取り組んでいました。
3.宿題
練習問題3頁(問題1&2)を完成させなさい・・作品の完成度が楽しみ!
残り1日、悔いの無い様に最後まで共に頑張りましょう!
講師はじめ参加者の皆様、お疲れ様でした。(I.H)
◎場 所 上柴公民館 ITルーム
◎受講者 20名(男性10名、女性10名)、欠席1名

■Excel入門講座の3日目が終わりましたので、ポイントのみ列記します。
1.講義
〇計算式の入力
前回の「数式の入力」(テキスト6~8頁)を復習
続いて「平均・数値の個数・最大値・最小値」を求める関数
範囲を手動選択する場合、ドラッグに不慣れな方が数名
 ・・でも何とか出来た。
・・でも何とか出来た。
〇表の装飾
表示形式(通貨、%、他)を変更し、元に戻す場合は「標準」を選んで解除する
罫線は、最初に「枠内(格子)」、その後で「太い外枠」・・余計な手間が省ける

 上下左右等も多々有り、消去も有り・・使って、その良さを実感してください。
上下左右等も多々有り、消去も有り・・使って、その良さを実感してください。2.練習問題
練習問題1頁(宿題)を元に、それを完成させる作業を開始(答えは2頁)
すらすら出来る方、思い出しながら/聞きながら対応する方/何処に保存したか
分からない方、忘れた方
 ・・それなりに取り組んでいました。
・・それなりに取り組んでいました。3.宿題
練習問題3頁(問題1&2)を完成させなさい・・作品の完成度が楽しみ!
残り1日、悔いの無い様に最後まで共に頑張りましょう!
講師はじめ参加者の皆様、お疲れ様でした。(I.H)











 Excel入門講座の2日目です。
Excel入門講座の2日目です。
 オートフィルはとても便利な機能です。ポイントは、マウスポインタの形ですね。
オートフィルはとても便利な機能です。ポイントは、マウスポインタの形ですね。

 なんだか難しそうですけど、
なんだか難しそうですけど、
 数字は右端に揃えて表示される
数字は右端に揃えて表示される