※ 日時 : 11月28日(土)9:30~11:45
※ 場所 : 深谷公民館 小会議室
※ 利用者 : 11名(男性5名、女性6名)
※ 相談員 : 7名
※ 相談内容
(1) Word
なし
(2) Excel
なし
(3) インターネット、メール
(a) 「OUTLOOK」(タブレット版)で、アドレス作成方法
(4) その他のソフトウェア
(a) KINGSOFTのWORDで、タブの使い方
(b) 「筆ぐるめ」
・ 連名の入力方法 ・ 住所録の整理
(c) 「筆まめ」
・ 住所録の編集 ・ 文面の印刷
(5) ハードディスク関連、CD-R、DVD-R、SDカード等及びパソコン操作全般に関すること
(a) スキャナーが使えなくなった
家で再設定する必要がある
→ 家でスキャナーを起動してみたら、使えるようになっていた、との連絡あり
(b) ソフトのアップデートがされているか分からない
→ チェックしてみて、最新のものになっているのでOK
(c) セキュリティーソフトが正常に動作しているか分からない
→ チェックしてみて、正常に機能しているのでOK
(6) その他
(a) サロン「タブ設定①」復習
(b) スマホの文字表示を大きくする方法
(c) Wordで文字入力練習
本日はお疲れ様でした(KH)
※ 場所 : 深谷公民館 小会議室
※ 利用者 : 11名(男性5名、女性6名)
※ 相談員 : 7名
※ 相談内容
(1) Word
なし
(2) Excel
なし
(3) インターネット、メール
(a) 「OUTLOOK」(タブレット版)で、アドレス作成方法
(4) その他のソフトウェア
(a) KINGSOFTのWORDで、タブの使い方
(b) 「筆ぐるめ」
・ 連名の入力方法 ・ 住所録の整理
(c) 「筆まめ」
・ 住所録の編集 ・ 文面の印刷
(5) ハードディスク関連、CD-R、DVD-R、SDカード等及びパソコン操作全般に関すること
(a) スキャナーが使えなくなった
家で再設定する必要がある
→ 家でスキャナーを起動してみたら、使えるようになっていた、との連絡あり
(b) ソフトのアップデートがされているか分からない
→ チェックしてみて、最新のものになっているのでOK
(c) セキュリティーソフトが正常に動作しているか分からない
→ チェックしてみて、正常に機能しているのでOK
(6) その他
(a) サロン「タブ設定①」復習
(b) スマホの文字表示を大きくする方法
(c) Wordで文字入力練習
本日はお疲れ様でした(KH)












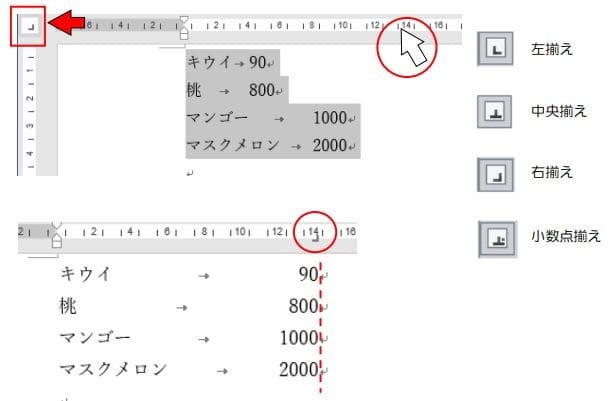



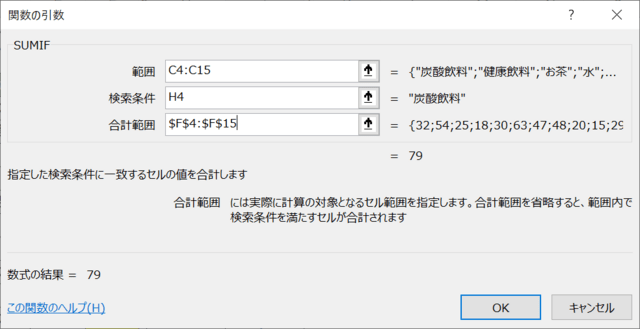
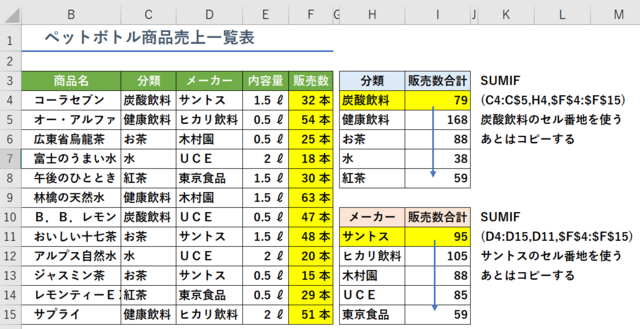
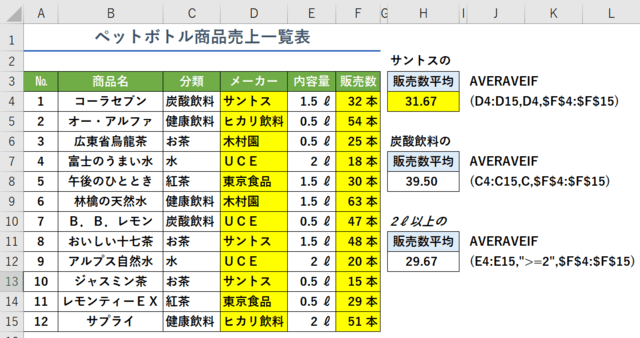




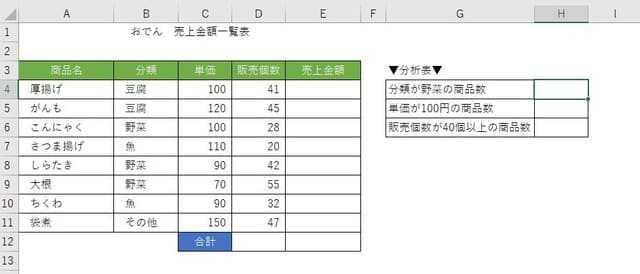
 と、お願いして置きましたので、
と、お願いして置きましたので、
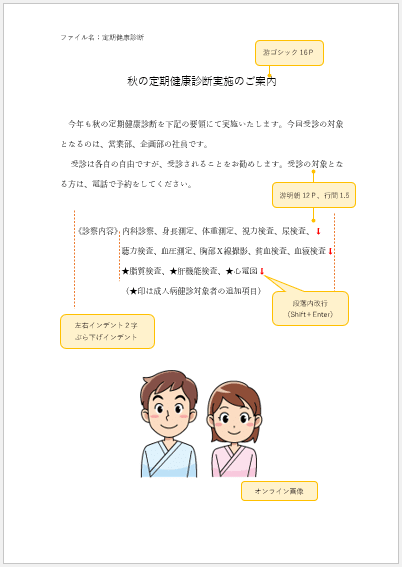

 「表」を含む文章作り、そのレイアウトを整える便利な機能の紹介です。
「表」を含む文章作り、そのレイアウトを整える便利な機能の紹介です。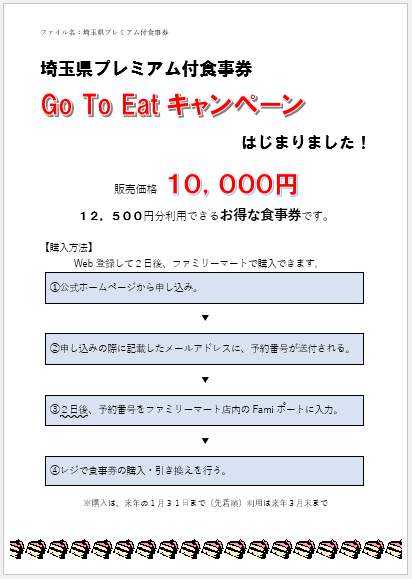
 (蛇足)
(蛇足)