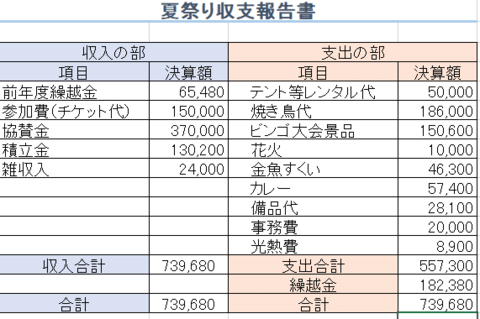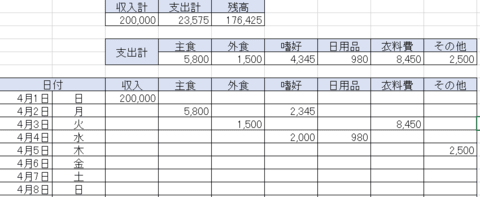◆日 時 10月22日(木) 10:00~12:00
◆場 所 上柴公民館 大会議室
◆受講者 18名(男性8名、女性10名)
◆「しまうまプリント」を使ってフォトブックの作成をしました。

フォトブックを作成する前に、やっておくことがあります。
①ネットに接続してフォトブックのサイトをお気に入りに登録します。
サイト名は https://www.n-pri.jp/photobook/
②写真をパソコンに取り込んでおきます。
③自分のメールアドレスを確認しておきます。
④「しまうまプリント」にログインをして
氏名、住所、メールアドレス、パスワード等々登録します。
このアドレスとパスワードはしっかりメモしておきましょう!!
後で分からなくなった・・・という方が結構いますので。
1. 注文スタート
しまうまプリントのサイトを開くとフォトブックの大きさやぺージ、
価格が確認できます。
2. 商品の選択
サイズとページ数を選び「注文する」を選択する。
3. 写真のアップロード
アルバムにしたい写真を選びます。
4. アルバムや写真のレイアウトをします。
アルバムに配置した写真を並べ替えたり、コメントを入れたりできます。
5. プレビューでアルバムを確認したら「保存」しておきます。
この時にメールアドレス、パスワードが必要です。
6. 編集が完了した後、注文画面に進みます。
価格は、A5サイズ32ページで500円くらいで送料が100円です。
初めての作成で、登録が難しいという人も多かったようですが、
いざ写真を選んでレイアウトの作業の時は、皆さんとても
楽しそうにアルバムを作っていました。
でき上がった作品が送られてきた時の感動は、ひとしおだと思います。
どんな風にできてくるか楽しみですね。
(K.K)
















 1日目の問題1~3を使用して本日の講義、以下主な点を報告します。
1日目の問題1~3を使用して本日の講義、以下主な点を報告します。 最後に・・
最後に・・
 「はじめてのエクセル(表作成)」の1日目、要点のみ報告します。
「はじめてのエクセル(表作成)」の1日目、要点のみ報告します。 最後に・・
最後に・・