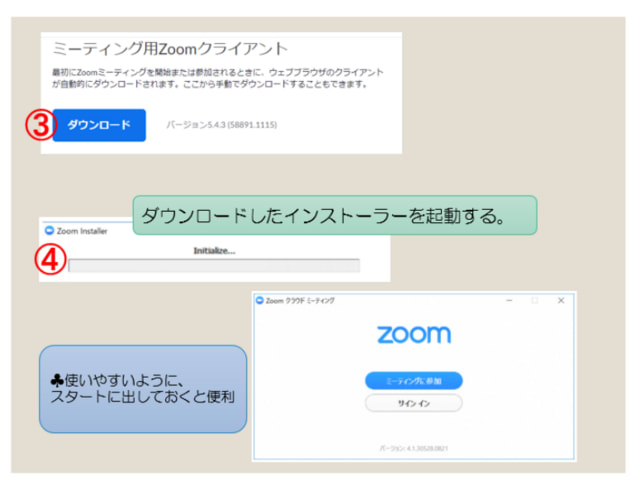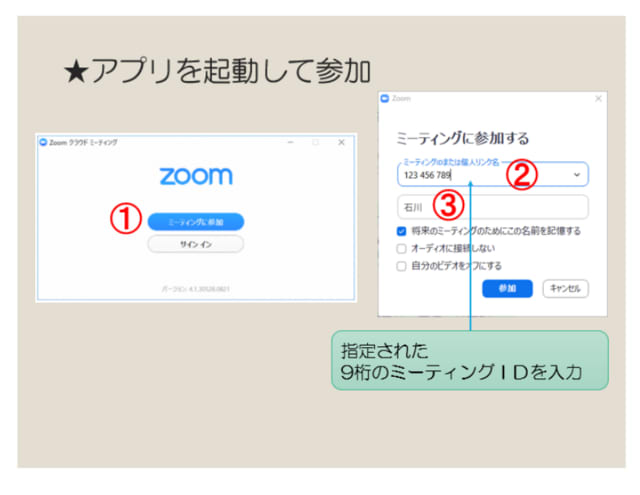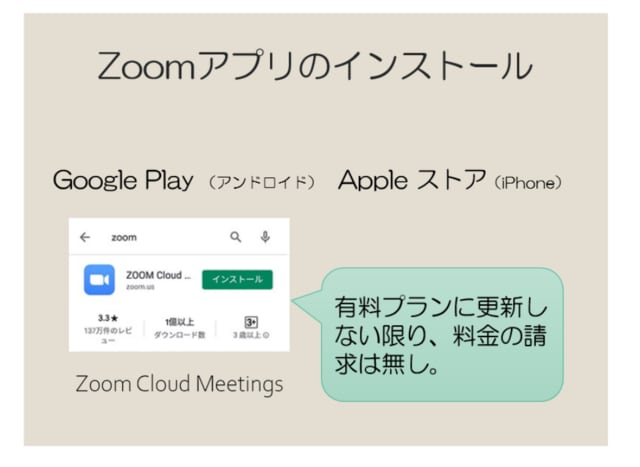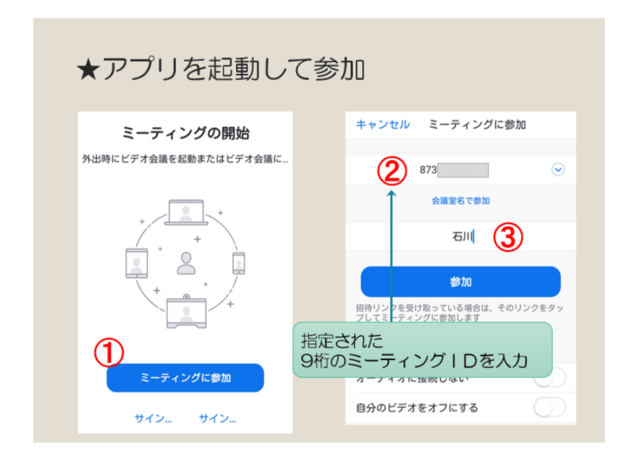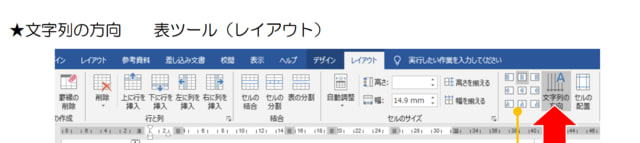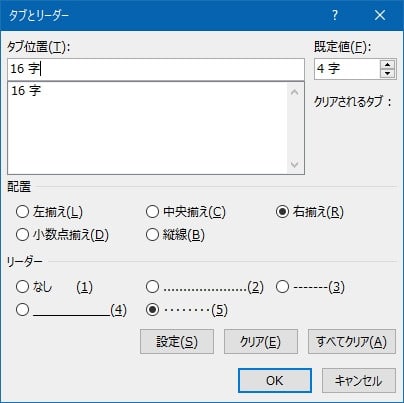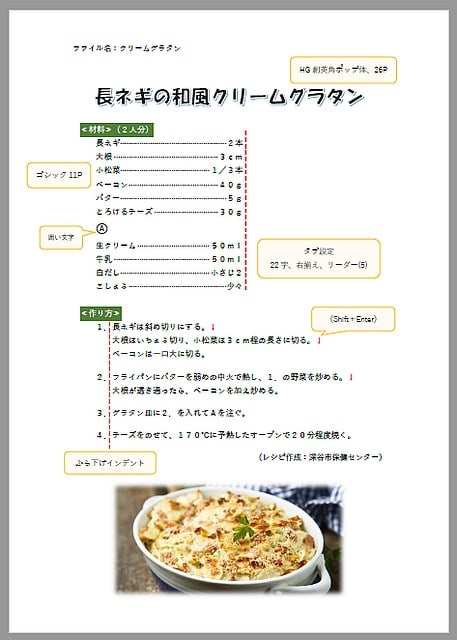◎場 所 上柴公民館 2階大会議室
◎受講者 16名 (男性:5名、女性:11名)
◎内 容
3回に渡って開催したZoom講座も今日で最終回です
Zoomのアカウントを取得してZoom会議を開催できるようにしました
1.Zoomアカウントを作成します
☆ Zoom公式サイト( https://zoom.us/ )にアクセスします
① 【サインアップは無料です】をクリックします
② 誕生日を入力して【続ける】をクリックします
③ メールアドレスを入力して【サインアップ】クリックします
入力したメールアドレスにZoomからメールが送信されました
④ メールを開いて【アカウントをアクティベート】をクリックします
⑤ 氏名とパスワードを入力して【続ける】をクリックします
⑥ 【手順をスキップする】をクリックします
⑦ Zoomアプリをインストールします
⑧ テスト用ミーティングを終了します
※ 注意すること
・ パスワードは英数字8文字以上で大文字と小文字と数字を混在させること
2.会議を開催します
☆ Zoomアプリを起動します
サインイン画面が表示されたら《メールアドレス》と《パスワード》を入力して
Zoomのホーム画面が表示されます
① 【新規ミーティング】をクリックします
② 【参加者】をクリッし、参加者一覧を表示します
【招待】をクリックします
③ 【招待のコピー】をクリックします
使っているメールソフトを起動して新規メールを作成します
コピーした招待を貼り付けてから会議参加者にメールを送信します
④ 参加してきた会議参加者の【許可する】をクリックします
⑤ Zoom会議が開始されます
会議を終了する場合は画面右下の【終了】をクリックします
※ 会議をスケジュール出来ます
・ 【スケジュール】をクリックします
・ 必要項目を設定して【保存】をクリックします
3.無料プラント有料プランの違い
① 参加者が2名の場合は時間無制限
3名以上は40分まで(有料プランは時間無制限)
② 会議の録画データをPCに保存可能(有料プランはクラウドに保存)
※ 有料料金は2000円/月
◎感想
・ Zoomに登録したアドレスとパスワードは忘れないようにしてください
・ まず実践です
スマホとパソコンとを使って一人会議をお勧めします
(by jiro)