ワード簡単作成「親睦会のお知らせ」の第5回目、最終回です。
「ワードで簡単レイアウト」ページの1番下から第1回が始まっています。
1 時計を入れるためにスペースを作ります。
1 日にちから集会場の2行を選択して、図の印(左インデント)をスライドさせて、だいたい8ぐらいの位置にもっていく。2行が動きスペースができます。

2 文字カーソルを1番上の行におく→挿入→図→クリップアート
1 検索窓「時計」→検索
2 図を選んで右クリック→挿入
3 図の書式設定は「さくら」と同じ
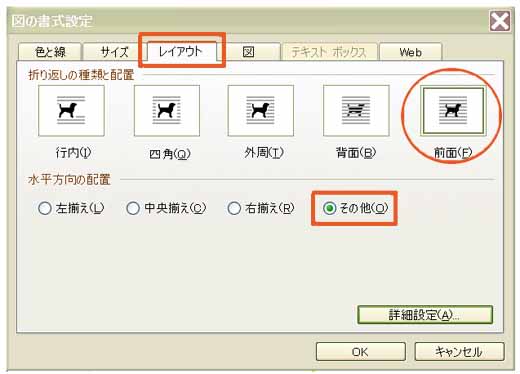
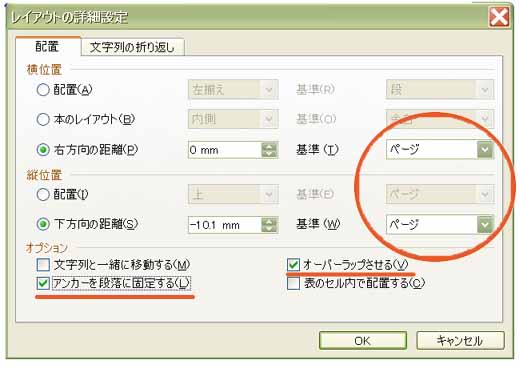
2 最後に吹き出しを入れて完成です。
1 文字カーソルを1番上の行におく→図ツールバーからオートシェイプ→基本図形→吹き出し→円形吹き出し
2 十字カーソルを動かしてちょうどいい大きさに。
3 図をクリックすると、点滅した文字カーソルが入るのでそのまま「当日はお弁当をご用意します。」と入力。
4 書式設定→HG丸ゴシックM-PRO11P、文字色赤、太字
5 ここで全部の文字が見えるように吹き出しの大きさを調節する。
6 最後に図を選択して、オートシェイプの書式設定→塗りつぶし色オレンジ、線なし。
最後にバランスよく移動させてください。
完成できましたでしょうか。大変大変、遅くなってしまいすみませんでした。
次回は花の少なくなった季節にでもまた頑張ろうかと思ってます。どうぞよろしく!
「ワードで簡単レイアウト」ページの1番下から第1回が始まっています。
1 時計を入れるためにスペースを作ります。
1 日にちから集会場の2行を選択して、図の印(左インデント)をスライドさせて、だいたい8ぐらいの位置にもっていく。2行が動きスペースができます。

2 文字カーソルを1番上の行におく→挿入→図→クリップアート
1 検索窓「時計」→検索
2 図を選んで右クリック→挿入
3 図の書式設定は「さくら」と同じ
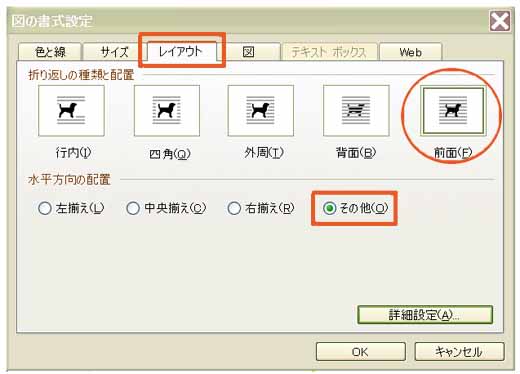
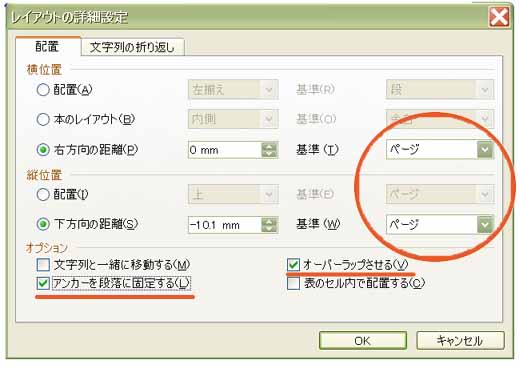
2 最後に吹き出しを入れて完成です。
1 文字カーソルを1番上の行におく→図ツールバーからオートシェイプ→基本図形→吹き出し→円形吹き出し
2 十字カーソルを動かしてちょうどいい大きさに。
3 図をクリックすると、点滅した文字カーソルが入るのでそのまま「当日はお弁当をご用意します。」と入力。
4 書式設定→HG丸ゴシックM-PRO11P、文字色赤、太字
5 ここで全部の文字が見えるように吹き出しの大きさを調節する。
6 最後に図を選択して、オートシェイプの書式設定→塗りつぶし色オレンジ、線なし。
最後にバランスよく移動させてください。
完成できましたでしょうか。大変大変、遅くなってしまいすみませんでした。
次回は花の少なくなった季節にでもまた頑張ろうかと思ってます。どうぞよろしく!
















