昨年末に中古のノートPC ThinkPad X201を購入しました。

このPCは、本来のOSはWindows7 Professionalなのですが、下記仕様のようにWindows 10 Professional 64bitにアップグレード済みでした。
・ディスプレイ:12.1インチ
・OS:Windows 10 Professional 64bit
・CPU :Intel Core i5 M540 2コア4スレッド
・CPU動作周波数:2.53GHz
・メモリ:2GB
・HDD:320GB
・光学ドライブ :無し
・キーボード : 日本語キーボード
・LAN :あり
・WLAN :あり
・2010年製
・OS:Windows 10 Professional 64bit
・CPU :Intel Core i5 M540 2コア4スレッド
・CPU動作周波数:2.53GHz
・メモリ:2GB
・HDD:320GB
・光学ドライブ :無し
・キーボード : 日本語キーボード
・LAN :あり
・WLAN :あり
・2010年製
指紋認証の機能をセットアップしました。
スタートメニューを表示させて「設定」をクリック
↓
設定ウィンドウの「アカウント」をクリック
↓
左サイドバーの「サインイン オプション」を選択し、暗証番号(PIN)を設定します。
PINは、このPC内に保存されるので安全だそうです。
↓
暗証番号(PIN)を設定したら、Windows Helloの指紋認証「セットアップ」ボタンを押します。
↓
暗証番号を入力した後、リーダーに指を何度かスキャンすると指紋が登録されます。
各指を5回位づつスキャンします。
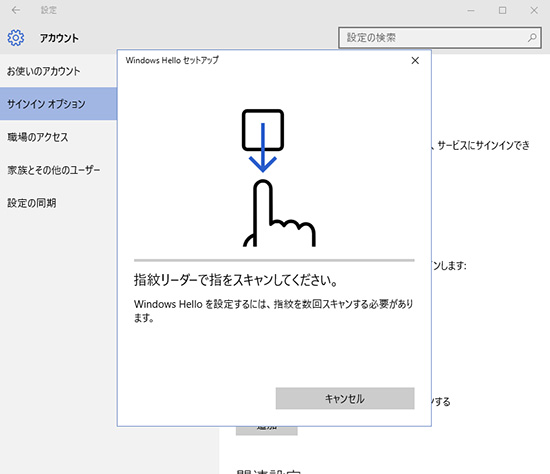
図のキャンセルが出ている間はまだ設定は終わりではありません。
右手の人差し指・中指・薬指、左手の人差し指・中指・薬指をスキャンしました。
指を4本くらいスキャンしたら図右下のスキャンが完了に変わりました。
起動するとユーザー名が出て、その下にパスワード入力欄があり、さらにその下のサインインオプションをクリックすると鍵(パスワード)・点が並んだマーク(PIN)・指紋があるので、指紋を選択し指をスキャンするとサインインできます。
いちいちパスワードを入力しなくていいので便利です。次回起動の時には指紋がメインになっていました。

使った感想は、ちょっとモサッとした感じです。デスクトップも i5ですがそれよりちょっと遅い感じです。同じi5でも2320 3.00GHz メモリ8.00GBの差でしょうか。
でも軽いので持ち運びやすく、ネットワークの設定も簡単にでき、別の部屋でデスクトップの写真も見ることができ便利です。
母の部屋に持って行き、古い写真で家族や親戚が写っているのを見せました。認知症の母には刺激になるのかなと思っています。
ThinkPadにしたのは、以前会社で営業のお下がりをデスクトップ代わりに1日10時間位ずっと使用していましたが快適でした。
また、キータッチも良く、ポインティングデバイスも使いやすかったからです。
ネットでX201の紹介を見たら、天板と底板がマグネシウム合金とありすぐに購入しました。
12.1インチの画面は、これ以上小さくなると使いにくくちょうど良いと思います。軽いので持ち運びも便利です。
窓の杜より Glary Utilties5をインストールし、HDDのデフラグ・レジストリのデフラグ・メモリの最適化をしたら動作が軽くなりました。
http://www.forest.impress.co.jp/library/software/glaryutils/
ThinkPadにしたのは、以前会社で営業のお下がりをデスクトップ代わりに1日10時間位ずっと使用していましたが快適でした。
また、キータッチも良く、ポインティングデバイスも使いやすかったからです。
ネットでX201の紹介を見たら、天板と底板がマグネシウム合金とありすぐに購入しました。
12.1インチの画面は、これ以上小さくなると使いにくくちょうど良いと思います。軽いので持ち運びも便利です。
窓の杜より Glary Utilties5をインストールし、HDDのデフラグ・レジストリのデフラグ・メモリの最適化をしたら動作が軽くなりました。
http://www.forest.impress.co.jp/library/software/glaryutils/
また、Cドライブを分割してDドライブを作成しシステムイメージを作成したのでいつでも初期状態に戻せます。
これで初期設定がやっと終わりました。
2010年当時約19万円したX201が、正規Win10が入って1万円ちょっとで購入でき良い買い物ができたと思います。
これで初期設定がやっと終わりました。
2010年当時約19万円したX201が、正規Win10が入って1万円ちょっとで購入でき良い買い物ができたと思います。















