前回はStream Analyticsの入力側設定(IoT Hubからデータを受け取る設定)をやってみました。
今回は出力側設定(Power BIへつなぐ設定)をやってみます。
6. 2016.04.23現在、通常のポータル画面からStream AnalyticsとPower BIをつなぐ設定ができないので、
クラシックポータルを表示。

7. クラシックポータルでStream Analyticsのタグをクリックし、作成したStream Analyticsを選択

8. 出力タブをクリック

9. 「出力の追加」をクリック
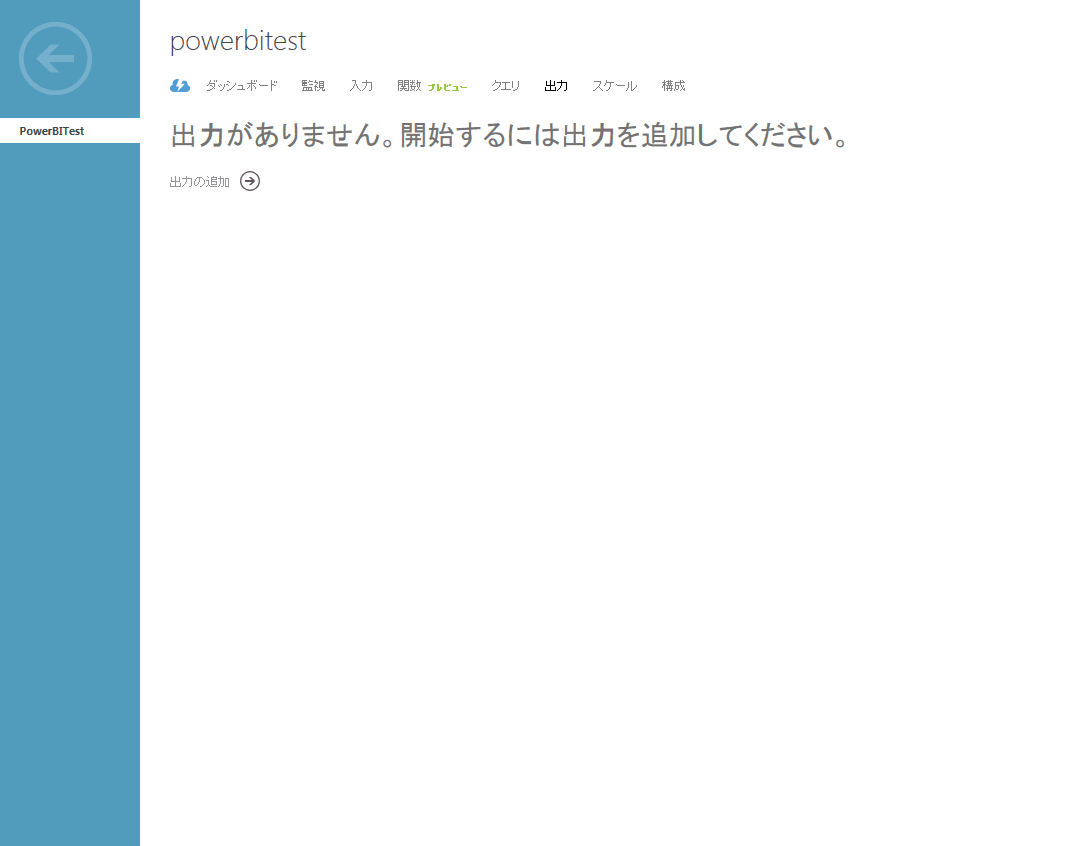
10. 以下のような画面が表示されるので、もちろん「Power BI」を選択して右下の「→」をクリック。
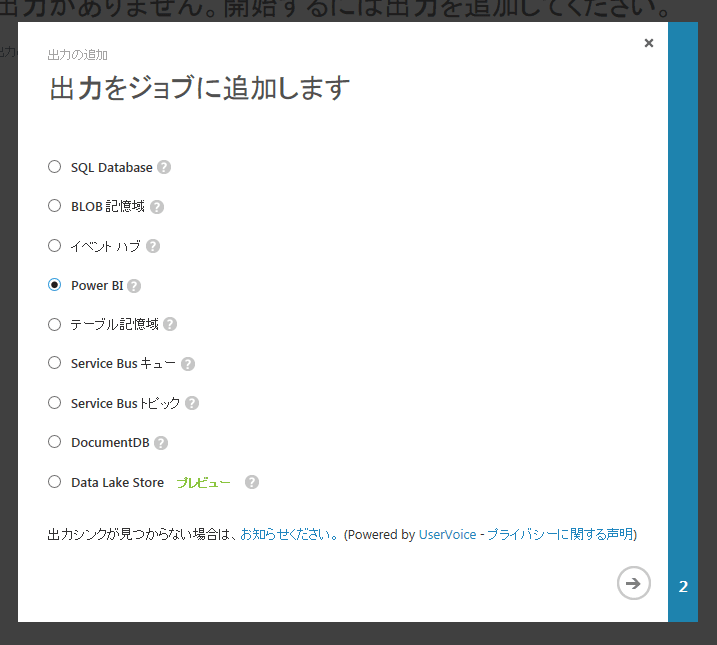
11. 接続するPower BIを指定するため、「今すぐ承認」をクリック。

12. 以下のサインイン画面が表示されるので、Power BIサービスのアカウントとパスワードを入力。

13. アカウント認証後、続いてStream Analyticsの出力設定を行う(以下は入力例)。
出力のエイリアス:(自由に設定)
データセット名:Stream Analyticsからの出力はPower BIのデータセットととして見えるようになる。
そのデータセット名を決める。
自分のPower BIサービス内に存在しないデータセット名をつけること。
※そうしないと、既存のデータセットが上書きされてしまうとのこと。
テーブル名:データセットは複数のテーブルから構成される。Stream Analyticsの出力先のテーブル名
ここも任意に設定可能
ワークスペース:Power BIのいずれかのワークスペースを指定
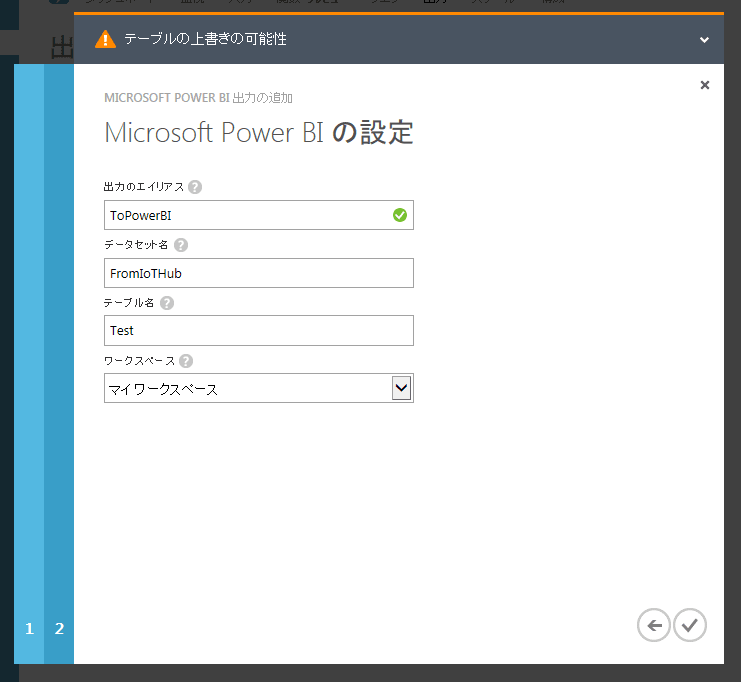
14. 以下のメッセージが表示されるまで待つ。メッセージが表示されれば、出力設定は完了。

次回はStream Analyticsのクエリ設定を行います。
今回は出力側設定(Power BIへつなぐ設定)をやってみます。
6. 2016.04.23現在、通常のポータル画面からStream AnalyticsとPower BIをつなぐ設定ができないので、
クラシックポータルを表示。

7. クラシックポータルでStream Analyticsのタグをクリックし、作成したStream Analyticsを選択

8. 出力タブをクリック

9. 「出力の追加」をクリック
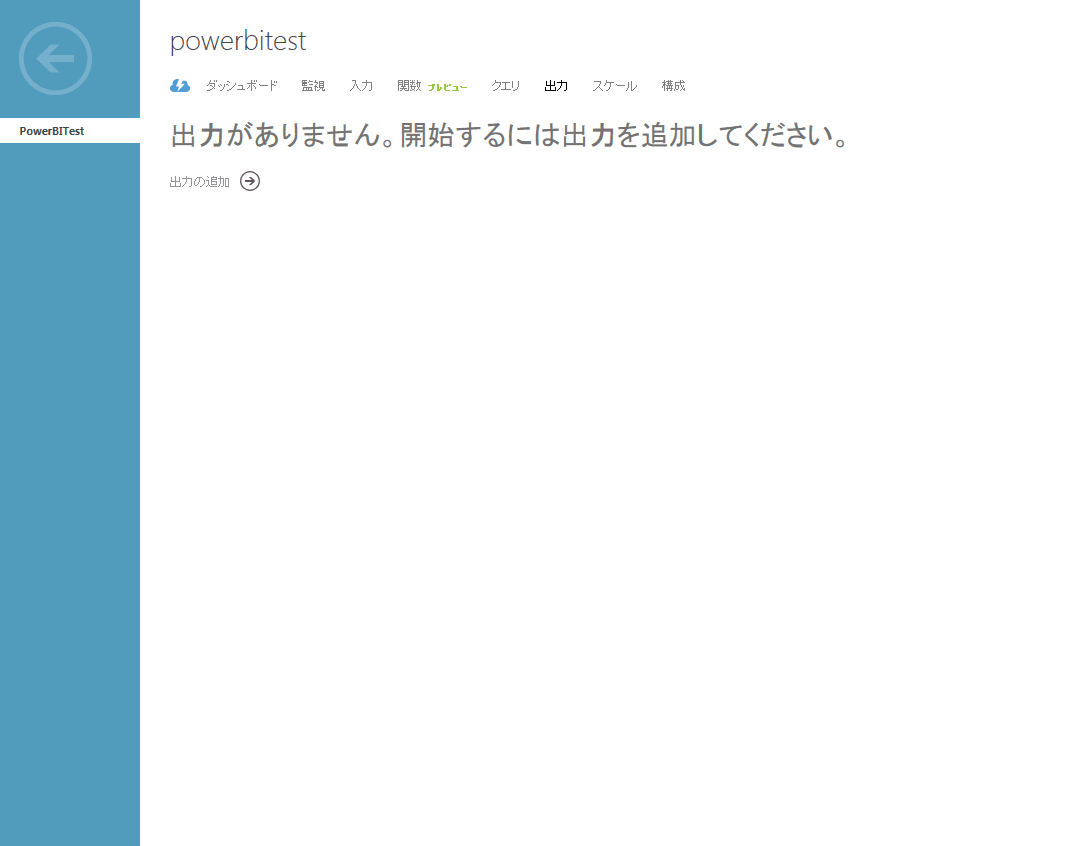
10. 以下のような画面が表示されるので、もちろん「Power BI」を選択して右下の「→」をクリック。
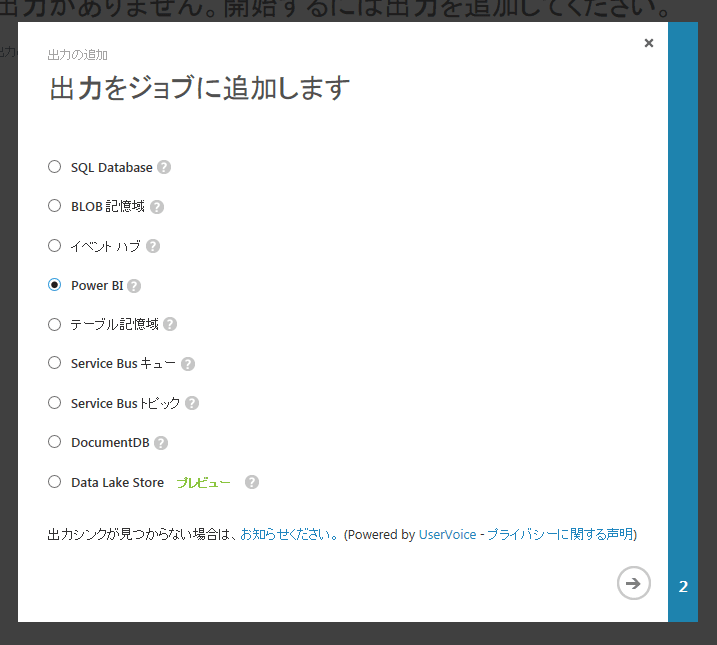
11. 接続するPower BIを指定するため、「今すぐ承認」をクリック。

12. 以下のサインイン画面が表示されるので、Power BIサービスのアカウントとパスワードを入力。

13. アカウント認証後、続いてStream Analyticsの出力設定を行う(以下は入力例)。
出力のエイリアス:(自由に設定)
データセット名:Stream Analyticsからの出力はPower BIのデータセットととして見えるようになる。
そのデータセット名を決める。
自分のPower BIサービス内に存在しないデータセット名をつけること。
※そうしないと、既存のデータセットが上書きされてしまうとのこと。
テーブル名:データセットは複数のテーブルから構成される。Stream Analyticsの出力先のテーブル名
ここも任意に設定可能
ワークスペース:Power BIのいずれかのワークスペースを指定
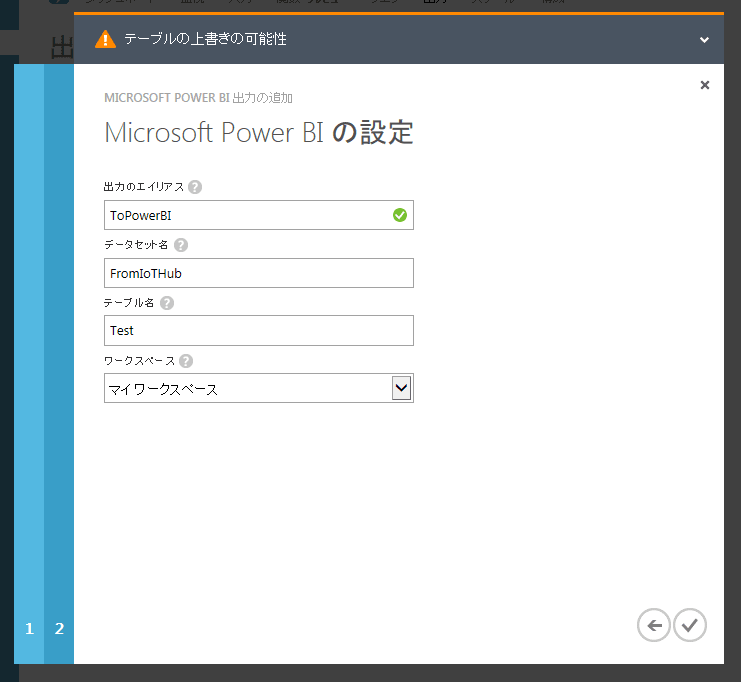
14. 以下のメッセージが表示されるまで待つ。メッセージが表示されれば、出力設定は完了。

次回はStream Analyticsのクエリ設定を行います。










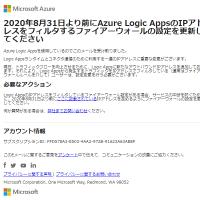
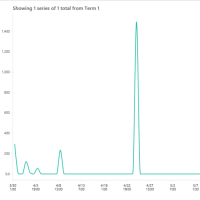
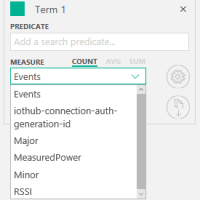
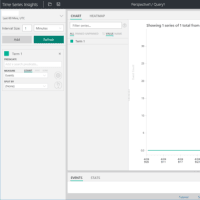
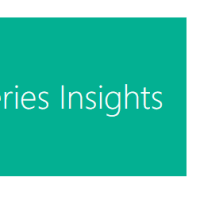
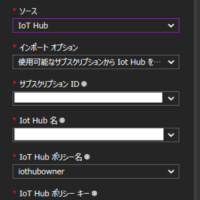
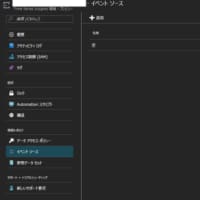
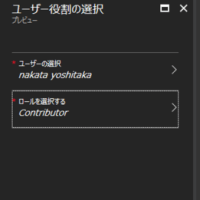
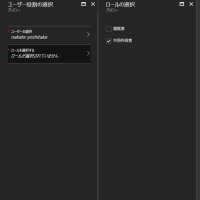
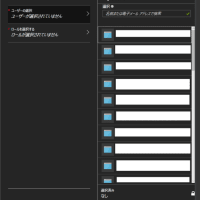
※コメント投稿者のブログIDはブログ作成者のみに通知されます