画像(1)▼
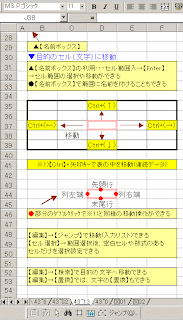
▼930▼ex
目的のセル(文字)に移動
▲エクセルの活用
目的のセル(文字)に移動
A)【名前ボックス】の利用・・・名前ボックスにセル範囲入→【Enter】→セル範囲の選択や移動ができます。
●【名前ボックス】で範囲に名前を付けることもできます。
B)※1)【Ctrl】+矢印キーで表の中(連続データ部分)を移動できます。矢印の方向で、選択セルの先頭行、末尾行、列左端、列右端へ移動できます。
C)選択セル枠の上下左右の枠●部分の【ダブルクリック】で※1)と同様に選択セルの先頭行、末尾行、列左端、列右端への移動操作ができます。
D)【編集】→【ジャンプ】で設定ダイアログ表示され、選択セルへ移動できます。移動セルは、入力リストに記録されます。また、【セル選択】ボタン→選択範囲の空白セルや数式のあるセルだけを選択設定できます。
E)【編集】→【検索】で、設定ダイアログ表示され、目的の入力文字列へ移動できます。
F)【編集】→【置換】では、設定ダイアログ表示され、入力文字への【置換】もできます。
▲930▲ex
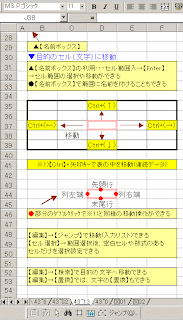
▼930▼ex
目的のセル(文字)に移動
▲エクセルの活用
目的のセル(文字)に移動
A)【名前ボックス】の利用・・・名前ボックスにセル範囲入→【Enter】→セル範囲の選択や移動ができます。
●【名前ボックス】で範囲に名前を付けることもできます。
B)※1)【Ctrl】+矢印キーで表の中(連続データ部分)を移動できます。矢印の方向で、選択セルの先頭行、末尾行、列左端、列右端へ移動できます。
C)選択セル枠の上下左右の枠●部分の【ダブルクリック】で※1)と同様に選択セルの先頭行、末尾行、列左端、列右端への移動操作ができます。
D)【編集】→【ジャンプ】で設定ダイアログ表示され、選択セルへ移動できます。移動セルは、入力リストに記録されます。また、【セル選択】ボタン→選択範囲の空白セルや数式のあるセルだけを選択設定できます。
E)【編集】→【検索】で、設定ダイアログ表示され、目的の入力文字列へ移動できます。
F)【編集】→【置換】では、設定ダイアログ表示され、入力文字への【置換】もできます。
▲930▲ex










