

▼オススメ商品の紹介です。どうぞ、ご来店ください。↓
リンク▲オススメ商品の紹介・・家電/ファッション/母の日/トラベル(楽天am_shop_416a_F2)↓
リンク▲オススメ商品の紹介・・家電/ホーム/ヘルス/飲料(アマゾンam_shop_416a_F2)↓
↓
▼0523A▼Excel
 ↓
↓↓
リボンのページレイアウト画面/Excel2007↓
↓
画像(1)Ra▼クリックで画像の拡大ができます。(Bg)↓
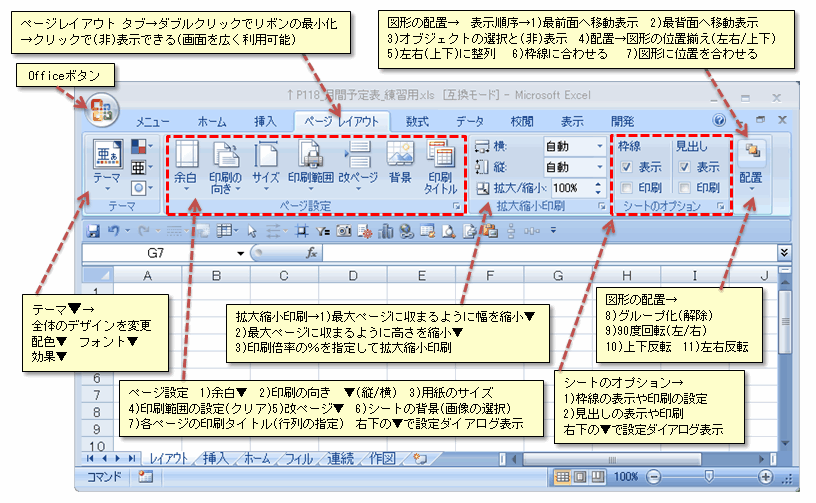
↓
【リボン】の【ページレイアウト】タブの画面/Excel2007の活用↓
↓
●今回は、【リボン】の【ページレイアウト】タブの画面の利用法を簡単に投稿画像に、まとめてみました。画像はクリックすれば拡大(実寸)表示されるので、右クリックで保存すればいつでも閲覧できます。一覧になっているので、皆さんのお役に立てれば幸いです。↓
↓
●【ページレイアウト】タブ(他のタブも同じ)は、ダブルクリックでリボンの最小化ができます。この状態で、タブのクリックでリボンの表示/非表示が切り替わります。この方法で、画面を広く利用することが可能です。↓
↓
●【ページレイアウト】タブで次のような操作ができます。▼マークのボタンでは、リスト表示で指定できるボタンがプルダウン表示されます。↓
↓
(1)テーマ▼ボタンで、全体のデザインをまとめて変更することができます。また、配色▼、フォント▼、効果▼ボタンで個別に設定することもできます。↓
↓
(2)ページ設定で次の印刷設定ができます。↓
1)印刷時の余白▼ 2)印刷の向き ▼(縦/横) 3)用紙のサイズ↓
4)印刷範囲の設定(クリア) 5)改ページ▼↓
6)シートの背景(画像の選択)↓
7)各ページの印刷タイトル(行列の指定)↓
8)右下の▼で設定ダイアログが表示されます。↓
↓
(3)拡大縮小印刷の設定ができます。↓
1)最大ページに収まるように幅を縮小▼↓
2)最大ページに収まるように高さを縮小▼↓
3)印刷倍率の%を指定して拡大縮小印刷↓
↓
(4)シートのオプション設定ができます。↓
1)枠線の表示や印刷の設定 2)見出しの表示や印刷↓
3)右下の▼で設定ダイアログ表示されます。↓
↓
(5)図形の配置設定ができます。↓
表示順序→1)最前面へ移動表示 2)最背面へ移動表示↓
3)オブジェクトの選択と(非)表示↓
4)配置→図形の位置揃え(左右/上下) 5)左右(上下)に整列↓
6)図形位置を枠線に合わせる 7)図形に位置を合わせる↓
8)グループ化(解除) 9)図形を90度回転(左/右)↓
10)図形の上下反転 11)図形の左右反転↓
↓
エクセル(Office)2007に旧バージョンの【メニュー】を追加
また、【メニューバー】が無くなって困っている人は、次の記事でエクセル(Office)2007に旧バージョンの【メニュー】を追加する方法の閲覧ができます。↓
リンク▲旧バージョンのメニュー/ツールバーをOffice2007に追加・・・Operaブログ(k2)より↓
↓
管理人の関連する過去記事の紹介↓
リンク▲リボンの挿入の画面/Excel2007・・・Googleブログ(s.x1)より↓
リンク▲リボンのホームタブの画面/Excel2007・・・Googleブログ(s.x1)より↓
リンク▲形式を選択して貼り付け/エクセル2007・・・Googleブログ(s.x1)より↓
リンク▲【折り返して全体を表示する→設定と解除/エクセル2007・・・Googleブログ(s.x1)より↓
リンク▲【セル枠やフィルハンドルのドラグでコピーや移動/エクセル2007】・・・Googleブログ(s.x1)より↓
リンク▲2007エクセルのマクロの有効設定・・・Googleブログ(s.x1)より↓
リンク▲エクセル2007でのマクロの利用・・・Googleブログ(s.x1)より↓
リンク▲旧バージョンのメニュー/ツールバーをOffice2007に追加・・・Operaブログ(k2)より↓
リンク▲Office2007でPDFに変換、保存・・・Operaブログ(k2)より↓
↓
▼カテゴリー(ラベル)の分類記事↓
リンク▲ラベル【オフィス2007】の内容記事・・・Googleブログ(s.x1)より↓
リンク▲ラベル【エクセルVBA】の内容記事・・・Googleブログ(s.x1)より↓
リンク▲ラベル【エクセル、活用、Excel】の内容記事・・・Googleブログ(s.x1)より↓
リンク▲ラベル【Excel、エクセル】の内容記事・・・Googleブログ(k.x2)より↓
↓
▲0523A▲↓












