▼0916A▼ ↓
↓
↓
パワポ◆グラフの作成(2)プレゼン↓
↓
画像(1)Ra▼クリックで画像の拡大ができます。↓
↓
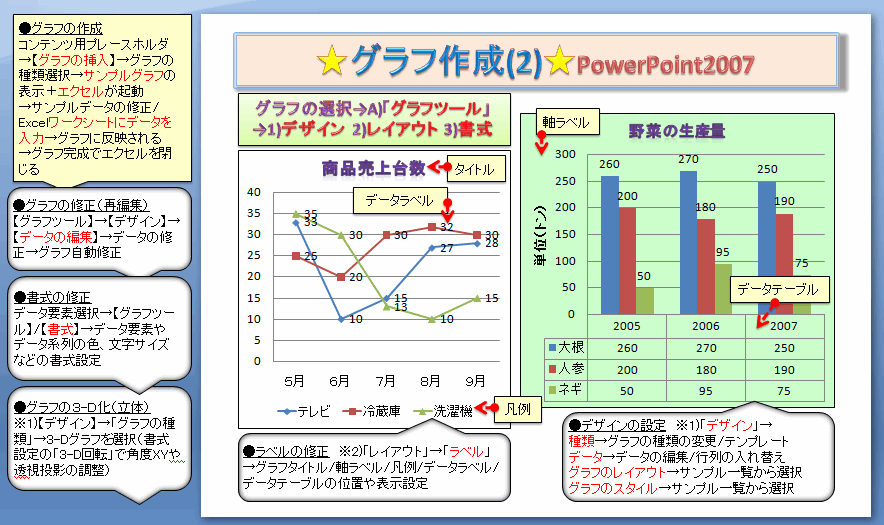
↓
グラフの作成(2)/PowerPoint2007↓
●今回は、【パワーポイント2007】(パワポ2007/PowerPoint2007)のグラフの作成や修正の方法を簡単に投稿画像に、まとめてみました。画像はクリックすれば拡大表示されるので、右クリックで保存すればいつでも閲覧できます。皆さんのお役に立てれば幸いです。↓
↓
●グラフの修正(再編集)
【グラフツール】→【デザイン】→【データの編集】→エクセル表のデータの修正→グラフが自動修正(変更内容の反映)されます。→エクセルを閉じる↓
↓
●デザインの設定 ※1)「デザイン」→↓
「種類」→グラフの種類(折れ線/棒/円グラフなど)の変更/テンプレート形式保存ができます。↓
「データ」→データの編集(グラフの修正)/行列の切り替えなどができます。↓
「グラフのレイアウト」→グラフのラベルなどの表示様式をサンプル一覧から選択できます。↓
「グラフのスタイル」→データ要素の配色や背景色などのスタイルをサンプル一覧から選択できます。↓
↓
●ラベルの修正 ※2)「レイアウト」→「ラベル」→グラフタイトル/軸ラベル/凡例/データラベル/データテーブルの位置や表示の設定ができます。↓
↓
●書式の修正↓
データ要素選択→【グラフツール】/【書式】→データ要素やデータ系列の色、文字サイズなどの書式設定ができます。↓
↓
●グラフの3-D化(立体)↓
※1)【デザイン】→「グラフの種類」→3-Dグラフを選択します。(書式設定の「3-D回転」で角度XYや透視投影の調整もできます。)↓
↓
●次の関連ブログ記事も参考にしてください。↓
リンク▲記事カテゴリ「PowerPoint2007」・・・Livedoorブログ「星空の散歩道」より↓
↓
▲0716A▲↓
 ↓
↓↓
パワポ◆グラフの作成(2)プレゼン↓
↓
画像(1)Ra▼クリックで画像の拡大ができます。↓
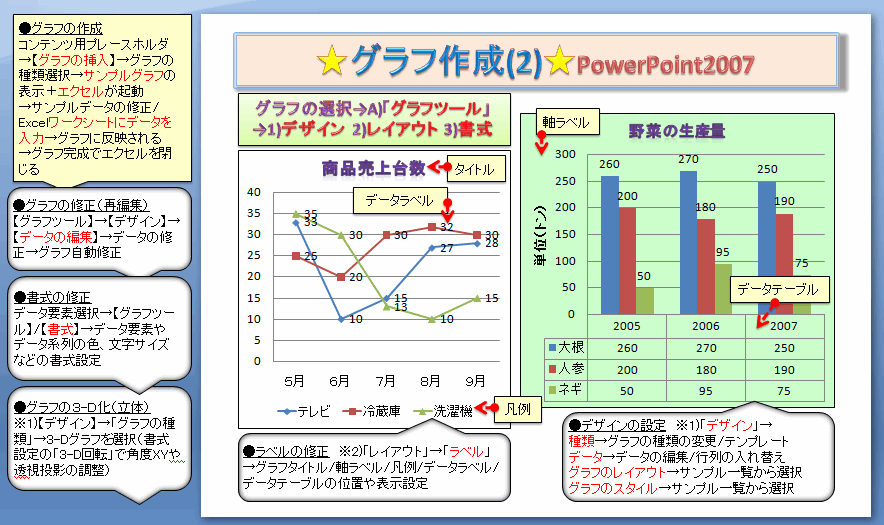
↓
グラフの作成(2)/PowerPoint2007↓
●今回は、【パワーポイント2007】(パワポ2007/PowerPoint2007)のグラフの作成や修正の方法を簡単に投稿画像に、まとめてみました。画像はクリックすれば拡大表示されるので、右クリックで保存すればいつでも閲覧できます。皆さんのお役に立てれば幸いです。↓
↓
●グラフの修正(再編集)
【グラフツール】→【デザイン】→【データの編集】→エクセル表のデータの修正→グラフが自動修正(変更内容の反映)されます。→エクセルを閉じる↓
↓
●デザインの設定 ※1)「デザイン」→↓
「種類」→グラフの種類(折れ線/棒/円グラフなど)の変更/テンプレート形式保存ができます。↓
「データ」→データの編集(グラフの修正)/行列の切り替えなどができます。↓
「グラフのレイアウト」→グラフのラベルなどの表示様式をサンプル一覧から選択できます。↓
「グラフのスタイル」→データ要素の配色や背景色などのスタイルをサンプル一覧から選択できます。↓
↓
●ラベルの修正 ※2)「レイアウト」→「ラベル」→グラフタイトル/軸ラベル/凡例/データラベル/データテーブルの位置や表示の設定ができます。↓
↓
●書式の修正↓
データ要素選択→【グラフツール】/【書式】→データ要素やデータ系列の色、文字サイズなどの書式設定ができます。↓
↓
●グラフの3-D化(立体)↓
※1)【デザイン】→「グラフの種類」→3-Dグラフを選択します。(書式設定の「3-D回転」で角度XYや透視投影の調整もできます。)↓
↓
●次の関連ブログ記事も参考にしてください。↓
リンク▲記事カテゴリ「PowerPoint2007」・・・Livedoorブログ「星空の散歩道」より↓
↓
▲0716A▲↓









