▼0919A▼ ↓
↓
↓
パワポ◆【ホーム】タブの利用(2)プレゼン↓
↓
【ホーム】タブ(リボン)の利用(1)/PowerPoint2007↓
●今回は、【パワーポイント2007】(パワポ2007/PowerPoint2007)の【ホーム】タブ(リボン)の利用例を簡単に投稿画像に、まとめてみました。画像はクリックすれば拡大表示されるので、右クリックで保存すればいつでも閲覧できます。皆さんのお役に立てれば幸いです。↓
↓
画像(1)Ra▼クリックで画像の拡大ができます。↓
↓
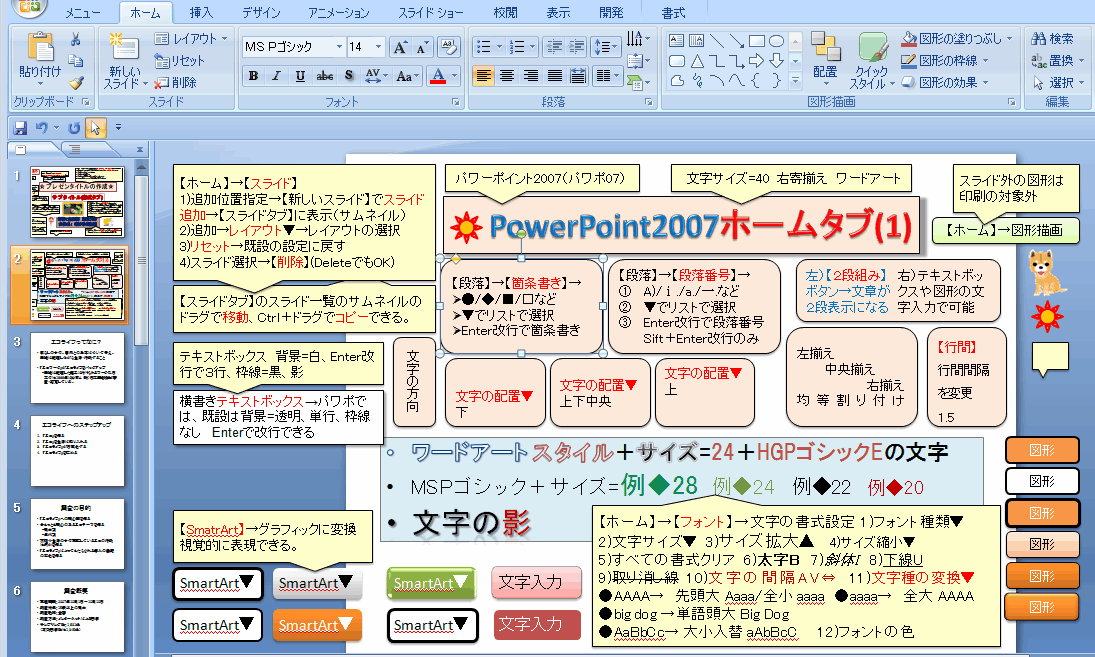
↓
●画像は、【パワーポイント2007】で作成しました。パワポ2007では、作図機能が強化され、訴求効果に優れた魅力的なプレゼンテーション資料を簡単に作成できます。基本的にプレースホルダをクリックして文字を入力します。タイトル用ホルダでは文字を、コンテンツ用ホルダでは挿入用のボタンで表、グラフ、SmartArtグラフィック、図(図形、画像、写真など)、クリップアート、Mediaクリップなどの挿入(作成)ができます。↓
●左サイドバーの【スライドタブ】でスライドの一覧が表示され、【アウトラインタブ】で、ホルダのテキストのみが表示され、文書編集することもできます。↓
↓
●【ホーム】→【スライド】グループ↓
1)【スライドタブ】で追加位置指定→【新しいスライド】でスライド追加→【スライドタブ】に新しいサムネイルが表示される。↓
2)追加→レイアウト▼→ホルダ配置様式のレイアウトの選択ができます。↓
3)リセット→既設の設定に戻します。↓
4)【スライドタブ】でスライド選択→スライドの【削除】ボタン(DeleteでもOK)ができます。↓
【スライドタブ】のスライド一覧のサムネイルのドラグで移動、Ctrl+ドラグでコピーできます。↓
↓
●次の関連ブログ記事も参考にしてください。↓
リンク▲記事カテゴリ「PowerPoint2007」・・・Livedoorブログ「星空の散歩道」より↓
↓
▲0919A▲↓
 ↓
↓↓
パワポ◆【ホーム】タブの利用(2)プレゼン↓
↓
【ホーム】タブ(リボン)の利用(1)/PowerPoint2007↓
●今回は、【パワーポイント2007】(パワポ2007/PowerPoint2007)の【ホーム】タブ(リボン)の利用例を簡単に投稿画像に、まとめてみました。画像はクリックすれば拡大表示されるので、右クリックで保存すればいつでも閲覧できます。皆さんのお役に立てれば幸いです。↓
↓
画像(1)Ra▼クリックで画像の拡大ができます。↓
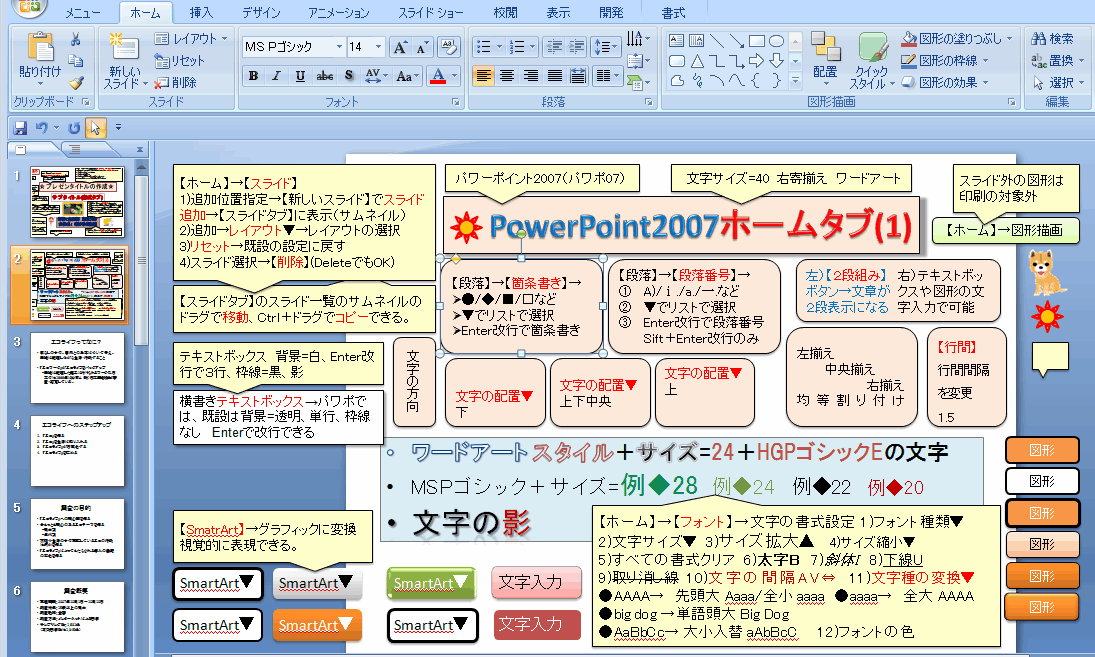
↓
●画像は、【パワーポイント2007】で作成しました。パワポ2007では、作図機能が強化され、訴求効果に優れた魅力的なプレゼンテーション資料を簡単に作成できます。基本的にプレースホルダをクリックして文字を入力します。タイトル用ホルダでは文字を、コンテンツ用ホルダでは挿入用のボタンで表、グラフ、SmartArtグラフィック、図(図形、画像、写真など)、クリップアート、Mediaクリップなどの挿入(作成)ができます。↓
●左サイドバーの【スライドタブ】でスライドの一覧が表示され、【アウトラインタブ】で、ホルダのテキストのみが表示され、文書編集することもできます。↓
↓
●【ホーム】→【スライド】グループ↓
1)【スライドタブ】で追加位置指定→【新しいスライド】でスライド追加→【スライドタブ】に新しいサムネイルが表示される。↓
2)追加→レイアウト▼→ホルダ配置様式のレイアウトの選択ができます。↓
3)リセット→既設の設定に戻します。↓
4)【スライドタブ】でスライド選択→スライドの【削除】ボタン(DeleteでもOK)ができます。↓
【スライドタブ】のスライド一覧のサムネイルのドラグで移動、Ctrl+ドラグでコピーできます。↓
↓
●次の関連ブログ記事も参考にしてください。↓
リンク▲記事カテゴリ「PowerPoint2007」・・・Livedoorブログ「星空の散歩道」より↓
↓
▲0919A▲↓










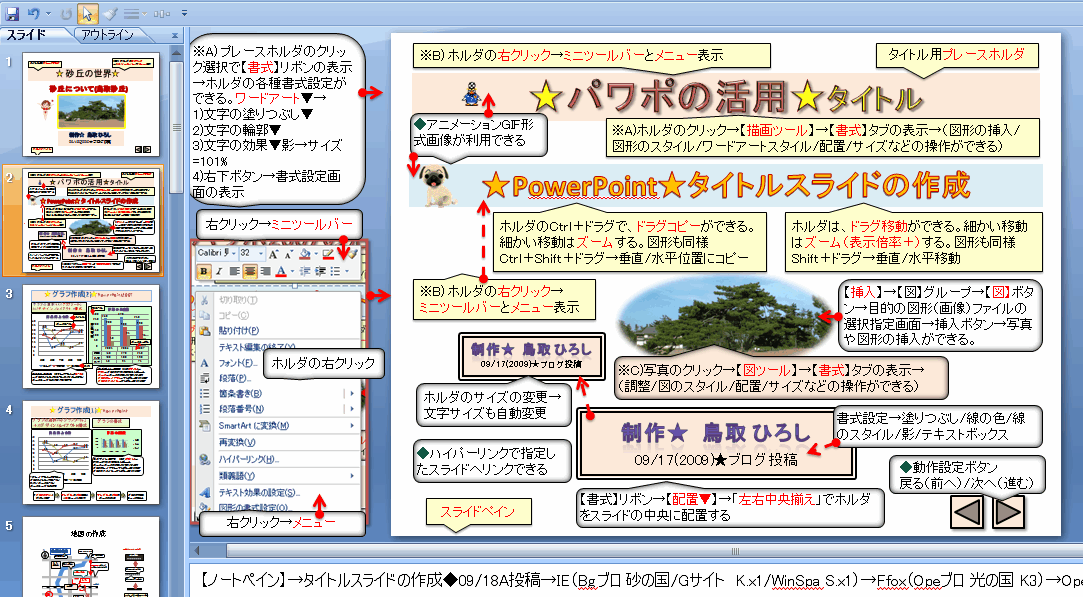

 ↓
↓