▼オススメ商品の紹介です。どうぞ、ご来店ください。↓
リンク▲オススメ商品の紹介・・家電/ファッション/母の日/トラベル(楽天am_shop_416a_F2)↓
リンク▲オススメ商品の紹介・・家電/ホーム/ヘルス/飲料(アマゾンam_shop_416a_F2)↓
↓
▼1002A▼Ex2007 ↓
↓
↓
関数(1)関数入力★Excel↓
↓
画像(1)Ra▼クリックで画像の拡大ができます。↓
↓
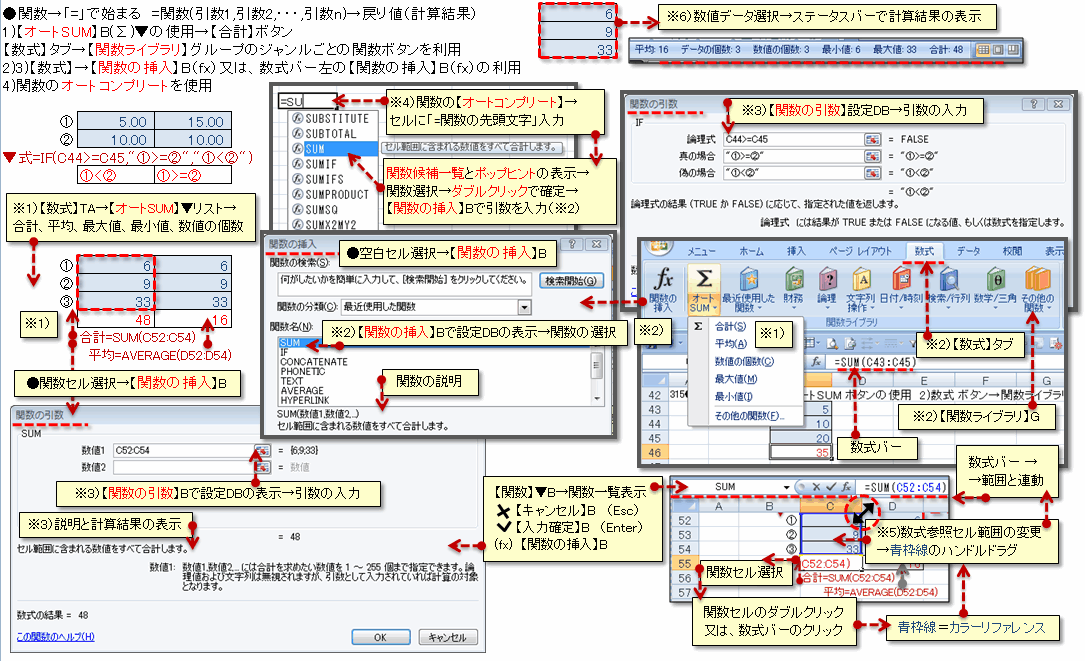
↓
エクセルで関数の作成(4)関数入力↓
↓
今回は、Excel2007の「関数入力」について投稿画像まとめてみました。皆さんの参考になれば幸いです。↓
関数入力↓
↓
●本記事の略語 ・・・ 【】B=ボタン、【】R=リボン、【】G=グループ、【】DB=ダイアログボックス、【】MN=メニュー、【】TA=タブ、【】TB=テキストボックス、【】▼Pリスト=プルダウンリスト、clik=クリック↓
↓
●関数は、「=」で始まります。基本的に「 =関数(引数1,引数2,・・・,引数n)→戻り値(計算結果) 」↓
などの関数様式で利用ができます。↓
↓
1)合計を表示するセルの選択→【オートSUM】B(Σ)▼の使用→【合計】ボタンで自動的に合計計算ができます。合計、平均、最大値、最小値、数値の個数などの計算も可能です。↓
【数式】タブ→【関数ライブラリ】グループのジャンルごとの関数ボタンを利用できます。【最近使用した関数】Bでは、使用頻度の多い関数を表示して選択できます。↓
↓
2)3)【数式】→【関数の挿入】B(fx)又は、数式バー左の【関数の挿入】B(fx)の利用で、次のような操作ができます。↓
※2)空白のセル→【関数の挿入】(fx)ボタンで設定ダイアログボックスの表示→一覧リストや関数名の検索、最近使用した関数から関数の選択ができます。↓
※3)【関数の引数】ボタンで設定ダイアログボックスの表示→直接、参照セル範囲の番地を入力したり、範囲選択ボタンでドラグ範囲選択することで、引数の入力ができます。↓
↓
4)関数のオートコンプリートを使用・・・セルに「=関数の先頭文字」入力→関数候補一覧とポップヒントの表示→関数選択→ダブルクリックで確定しセル内に関数の表示ができます。さらに、【関数の挿入】ボタンの使用で引数を入力(※2)できます。↓
↓
5)関数セルのダブルクリック、又は、数式バーのクリックで数式参照セル範囲の変更→青枠線(カラーリファレンス)のハンドルドラグで引数範囲の変更ができます。↓
↓
6)数値データ選択→画面右下のステータスバーで計算結果が表示され、合計、平均などの確認ができます。↓
↓
●次の関連ブログも参考にしてください。・・・Googleブログ「ひろくんのグーグル散歩」より↓
リンク▲グラフ(4)各種設定★Excel↓
リンク▲グラフ(3)グラフツール★Excel↓
リンク▲グラフ(2)グラフ要素★Excel↓
リンク▲グラフの作成(1)基本★Excel↓
リンク▲ワードへ表の貼付け★Excel↓
リンク▲リボンと書式タブ★Excel↓
リンク▲図形描画(2)★Excel↓
リンク▲図形描画(1)★Excel↓
リンク▲図形/画像のサイズ★Excel↓
リンク▲図形/画像のプロパティ★Excel↓
リンク▲図形の右クリック操作★Excel↓
↓
管理人のエクセルに関連する過去記事の紹介↓
↓
リンク▲カテゴリ【Office2007】の関連記事・・・Windows Spacesより↓
↓
リンク▲ブログ【ひろしくんの落書き】のTopページ・・・Windows Spacesより↓
↓
リンク▲カテゴリ【エクセル】の関連記事・・・楽天ブログ【アイデアの泉】より↓
↓
▲1002A▲↓
リンク▲オススメ商品の紹介・・家電/ファッション/母の日/トラベル(楽天am_shop_416a_F2)↓
リンク▲オススメ商品の紹介・・家電/ホーム/ヘルス/飲料(アマゾンam_shop_416a_F2)↓
↓
▼1002A▼Ex2007
 ↓
↓↓
関数(1)関数入力★Excel↓
↓
画像(1)Ra▼クリックで画像の拡大ができます。↓
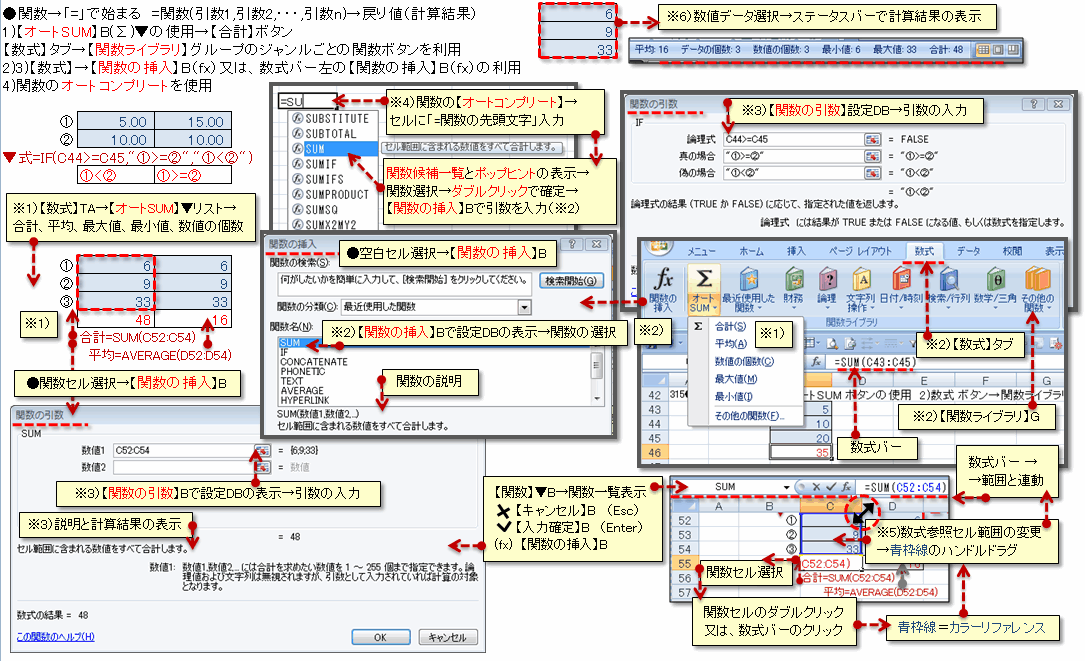
↓
エクセルで関数の作成(4)関数入力↓
↓
今回は、Excel2007の「関数入力」について投稿画像まとめてみました。皆さんの参考になれば幸いです。↓
関数入力↓
↓
●本記事の略語 ・・・ 【】B=ボタン、【】R=リボン、【】G=グループ、【】DB=ダイアログボックス、【】MN=メニュー、【】TA=タブ、【】TB=テキストボックス、【】▼Pリスト=プルダウンリスト、clik=クリック↓
↓
●関数は、「=」で始まります。基本的に「 =関数(引数1,引数2,・・・,引数n)→戻り値(計算結果) 」↓
などの関数様式で利用ができます。↓
↓
1)合計を表示するセルの選択→【オートSUM】B(Σ)▼の使用→【合計】ボタンで自動的に合計計算ができます。合計、平均、最大値、最小値、数値の個数などの計算も可能です。↓
【数式】タブ→【関数ライブラリ】グループのジャンルごとの関数ボタンを利用できます。【最近使用した関数】Bでは、使用頻度の多い関数を表示して選択できます。↓
↓
2)3)【数式】→【関数の挿入】B(fx)又は、数式バー左の【関数の挿入】B(fx)の利用で、次のような操作ができます。↓
※2)空白のセル→【関数の挿入】(fx)ボタンで設定ダイアログボックスの表示→一覧リストや関数名の検索、最近使用した関数から関数の選択ができます。↓
※3)【関数の引数】ボタンで設定ダイアログボックスの表示→直接、参照セル範囲の番地を入力したり、範囲選択ボタンでドラグ範囲選択することで、引数の入力ができます。↓
↓
4)関数のオートコンプリートを使用・・・セルに「=関数の先頭文字」入力→関数候補一覧とポップヒントの表示→関数選択→ダブルクリックで確定しセル内に関数の表示ができます。さらに、【関数の挿入】ボタンの使用で引数を入力(※2)できます。↓
↓
5)関数セルのダブルクリック、又は、数式バーのクリックで数式参照セル範囲の変更→青枠線(カラーリファレンス)のハンドルドラグで引数範囲の変更ができます。↓
↓
6)数値データ選択→画面右下のステータスバーで計算結果が表示され、合計、平均などの確認ができます。↓
↓
●次の関連ブログも参考にしてください。・・・Googleブログ「ひろくんのグーグル散歩」より↓
リンク▲グラフ(4)各種設定★Excel↓
リンク▲グラフ(3)グラフツール★Excel↓
リンク▲グラフ(2)グラフ要素★Excel↓
リンク▲グラフの作成(1)基本★Excel↓
リンク▲ワードへ表の貼付け★Excel↓
リンク▲リボンと書式タブ★Excel↓
リンク▲図形描画(2)★Excel↓
リンク▲図形描画(1)★Excel↓
リンク▲図形/画像のサイズ★Excel↓
リンク▲図形/画像のプロパティ★Excel↓
リンク▲図形の右クリック操作★Excel↓
↓
管理人のエクセルに関連する過去記事の紹介↓
↓
リンク▲カテゴリ【Office2007】の関連記事・・・Windows Spacesより↓
↓
リンク▲ブログ【ひろしくんの落書き】のTopページ・・・Windows Spacesより↓
↓
リンク▲カテゴリ【エクセル】の関連記事・・・楽天ブログ【アイデアの泉】より↓
↓
▲1002A▲↓















※コメント投稿者のブログIDはブログ作成者のみに通知されます