▼Excel2013の活用法を紹介します。→★ #Excel2013 #PC ★↓
LinK▲「Excel2013」の記事↓
↓
▼0327F▼↓
↓
↓
ツールバーボタンの追加…Excel2013…Excel2013↓
↓
↓
▼画像のクリックで拡大/戻るボタンでブログの再表示↓
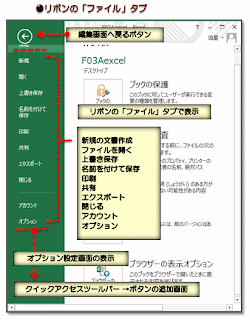
↓
↓
●「Excel2013」の「クイックアクセスツールバー」のボタンの追加画面を紹介します。↓
↓
●リボンの「ファイル」タブで表示される画面で、新規の文書作成、ファイルを開く、上書き保存、名前を付けて保存、印刷、共有、エクスポート、閉じる、アカウント、オプションなどの設定ができます。↓
↓
●「オプション」→「クイックアクセスツールバー」を選択し、設定画面を表示↓
↓
▼画像のクリックで拡大/戻るボタンでブログの再表示↓
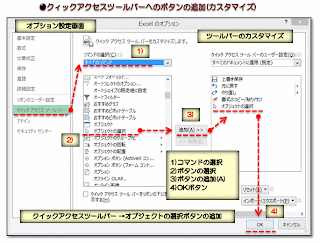
↓
↓
「クイックアクセス・ツールバー」のカスタマイズ↓
1)コマンドの選択…「すべてのコマンド」をプルダウン選択→すべてのボタンが一覧表示される。↓
↓
2)ボタンの一覧から「オブジェクトの選択」コマンドボタンを選択する。↓
↓
3)ボタンの追加(A)で右側のボタン一覧に「オブジェクトの選択」ボタンが表示される。→4)「OK」ボタンで操作完了です。↓
↓
●編集画面に戻ると「クイックアクセスツールバー」に「オブジェクトの選択」ボタンの追加を確認できました。リボン表示から発見しにくいボタンは上記の方法でボタンを探してみてください。↓
↓
「オブジェクトの選択」ボタンは矢印型にカーソルが変化し、図形のみを範囲選択できるので、図形編集の場合に役立ちます。例えば、複数の画像や図形を範囲選択し、まとめて書式を変更できます。グループ化して単体の図形として利用することもできます。通常のカーソルではセルの範囲選択なので、図形選択がしづらいので「オブジェクトの選択」ボタンを「クイックアクセスツールバー」に追加すると便利です。↓
↓
※リボンの「オブジェクトの選択」ボタンは、「ホーム」タブ→「検索と選択」ボタンのクリック→▼プダウンメニューに「オブジェクトの選択」コマンドがあります。↓
↓
↓
▼参考リンク↓
LinK▲複数のオブジェクトを一気に選択する↓
LinK▲Excel 2013のクイックアクセスツールバーをカスタマイズ↓
LinK▲Office 2013を使いやすくするにはクイックアクセスツールバーのカスタマイズが必須↓
LinK▲Excel2013(エクセル2013)基本講座↓
↓
↓
▼動画検索↓
LinK▲「Excel2013クイックアクセスツールバー」動画検索…YouTube↓
LinK▲「Excel2013クイックアクセスツールバー」動画検索…Yahoo!↓
▼Google検索↓
LinK▲「Excel2013クイックアクセスツールバー」ウェブ(Web)検索↓
LinK▲「Excel2013クイックアクセスツールバー」画像(Images)検索↓
▼情報検索↓
LinK▲「Excel2013クイックアクセスツールバー」ウェブ検索…Yahoo!↓
LinK▲「Excel2013クイックアクセスツールバー」ウェブ検索…Bing↓
↓
↓
▼Excel2013の記事↓
LinK▲Excel2013の画面構成↓
LinK▲ツールバーボタンの追加↓
↓
↓
▲END▲↓
LinK▲「Excel2013」の記事↓
↓
▼0327F▼↓
↓
↓
ツールバーボタンの追加…Excel2013…Excel2013↓
↓
↓
▼画像のクリックで拡大/戻るボタンでブログの再表示↓
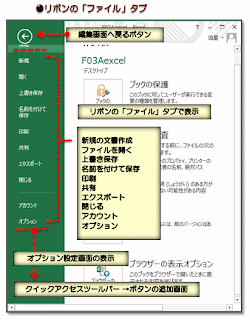
↓
↓
●「Excel2013」の「クイックアクセスツールバー」のボタンの追加画面を紹介します。↓
↓
●リボンの「ファイル」タブで表示される画面で、新規の文書作成、ファイルを開く、上書き保存、名前を付けて保存、印刷、共有、エクスポート、閉じる、アカウント、オプションなどの設定ができます。↓
↓
●「オプション」→「クイックアクセスツールバー」を選択し、設定画面を表示↓
↓
▼画像のクリックで拡大/戻るボタンでブログの再表示↓
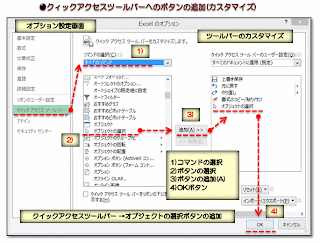
↓
↓
「クイックアクセス・ツールバー」のカスタマイズ↓
1)コマンドの選択…「すべてのコマンド」をプルダウン選択→すべてのボタンが一覧表示される。↓
↓
2)ボタンの一覧から「オブジェクトの選択」コマンドボタンを選択する。↓
↓
3)ボタンの追加(A)で右側のボタン一覧に「オブジェクトの選択」ボタンが表示される。→4)「OK」ボタンで操作完了です。↓
↓
●編集画面に戻ると「クイックアクセスツールバー」に「オブジェクトの選択」ボタンの追加を確認できました。リボン表示から発見しにくいボタンは上記の方法でボタンを探してみてください。↓
↓
「オブジェクトの選択」ボタンは矢印型にカーソルが変化し、図形のみを範囲選択できるので、図形編集の場合に役立ちます。例えば、複数の画像や図形を範囲選択し、まとめて書式を変更できます。グループ化して単体の図形として利用することもできます。通常のカーソルではセルの範囲選択なので、図形選択がしづらいので「オブジェクトの選択」ボタンを「クイックアクセスツールバー」に追加すると便利です。↓
↓
※リボンの「オブジェクトの選択」ボタンは、「ホーム」タブ→「検索と選択」ボタンのクリック→▼プダウンメニューに「オブジェクトの選択」コマンドがあります。↓
↓
↓
▼参考リンク↓
LinK▲複数のオブジェクトを一気に選択する↓
LinK▲Excel 2013のクイックアクセスツールバーをカスタマイズ↓
LinK▲Office 2013を使いやすくするにはクイックアクセスツールバーのカスタマイズが必須↓
LinK▲Excel2013(エクセル2013)基本講座↓
↓
↓
▼動画検索↓
LinK▲「Excel2013クイックアクセスツールバー」動画検索…YouTube↓
LinK▲「Excel2013クイックアクセスツールバー」動画検索…Yahoo!↓
▼Google検索↓
LinK▲「Excel2013クイックアクセスツールバー」ウェブ(Web)検索↓
LinK▲「Excel2013クイックアクセスツールバー」画像(Images)検索↓
▼情報検索↓
LinK▲「Excel2013クイックアクセスツールバー」ウェブ検索…Yahoo!↓
LinK▲「Excel2013クイックアクセスツールバー」ウェブ検索…Bing↓
↓
↓
▼Excel2013の記事↓
LinK▲Excel2013の画面構成↓
LinK▲ツールバーボタンの追加↓
↓
↓
▲END▲↓















※コメント投稿者のブログIDはブログ作成者のみに通知されます