
画像(1)画像のクリックで画像の拡大ができます。↓
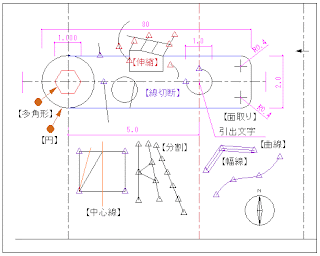
↓
画像(2)画像のクリックで画像の拡大ができます。↓
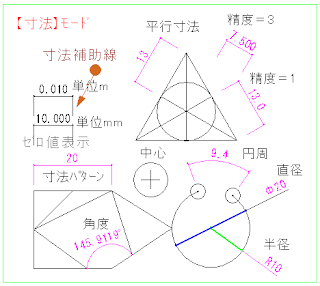
↓
画像(3)画像のクリックで画像の拡大ができます。↓
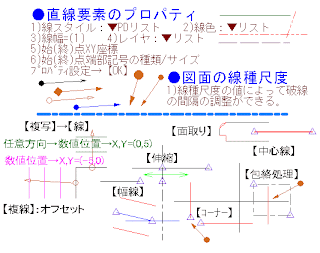
↓
▼0211A▼↓
図面の作成(1)AR_CAD↓
↓
AR_CADは、フリーのソフトでありながら、次のような多様な操作が可能です。↓
↓
▼(T_)【マルチ文字】モード↓
1)複数行の文字列入力↓
2)要素内で文字サイズ/フォント書式の個別の変更↓
3)編集窓内で範囲選択コピーした文字列をノートパッドに貼り付け可能↓
4)ノートパッドの文字列を範囲選択コピーし、編集窓内に貼り付け可能↓
↓
▼【プロパティ】↓
オブジェクトの要素情報を確認したり、要素の書式項目の入力変更(色/円の半径など)をするとオブジェクトに反映されます。↓
↓
【直線要素のプロパティ】↓
1)線スタイル:リスト 2)線色:リスト↓
3)線幅=(1) 4)レイヤ:リスト↓
5)始(終)点XY座標↓
6)始(終)点端部記号の種類/サイズ↓
プロパティ設定での変更も可能↓
↓
▼【図面の線種の尺度の変更】で破線間隔の設定ができます。↓
設定(G)→現在のデータの線種設定→【図面の線種の尺度の変更】の数値入力→図面尺度の逆数(S=1/100→尺度=100)を尺度値に入力します。↓
尺度の設定が不適切で破線等の線種がうまく表示できない場合はこの方法を利用してください。↓
↓
▼水平/垂直線の作図↓
【直線】→始点指定→【Shift】+終点指定で水平/垂直線の作図ができます。↓
※【shift】キーを押すと、45度毎に終点指定ができるので、正確な垂直/水平の直線が作図できます。
↓
▼【グリッド線】と【スナップ吸着】↓
垂直/水平線直線が描けます。↓
1)グリッドボタンでDPリストによるグリッドの種類選択(+/点/線グリッド) や【グリッドピッチの調整】ができます。↓
2)グリッド点に作図指定点のスナップ吸着ができるので、正確な位置に図形描画ができます。↓
↓
▼【直線】→ツールバーの【水平・垂直入力モード】ボタンON→始点/終点指定で水平/垂直線の描画ができます。↓
↓
▼直線(図形)のオフセット↓
1)図形選択→【複写】モードボタン→【〇確定】→移動基点の指定→ツールバーが複写先位置指定の入力操作バーに変化します。↓
2)【複写先入力】X軸方向の選択指定→X座標(距離)入力の水平方向の位置へ図形複写ができます。↓
3)【複写先入力】モードのリスト選択でY軸方向の選択指定→Y座標(距離)入力の垂直方向の位置へ図形複写ができます。↓
4)任意方向のX/Y座標の入力操作で指定した座標(数値)位置(相対/絶対座座標の選択可能)へ図形複写ができます。↓
・・・以上の方法で、図形の【複写】ができます。↓
↓
▼範囲選択→【移動】モードボタン→【〇確定】では、上記の同様の操作で移動先位置設定ができ、図形の【移動】ができます。↓
▼【複線】モードで線分を指定した間隔のオフセット線の作図ができます。↓
↓
▼画層(レイヤ)の変更↓
1)CADでは、レイヤごとに線分、文字列、寸法図形の専用のレイヤを個別に作成し、レイヤ単位で表示/非表示/書式の設定/点の吸着(スナップON⇔OFF)/色/線の太さ/レイヤ名等の各種の個別設定を行うことができます。例えば、文字列の色だけを変えたり、寸法だけを非表示にして印刷することが可能です。↓
2)●文字/寸法のサイズの変更●変更したいレイヤをスナップ有効にし、変更したくないレイヤをスナップ無効にする。●文字のみ表示し、指定文字範囲削除操作や変更操作が設定しやすくなります。・・・などの利用例が考えられます。↓
3)レイヤを利用して、アイデア次第で様々な応用が可能です。↓
4)線分、文字列、寸法図形を専用の個別レイヤに振り分けてまとめるには次の方法が利用できます。↓
●【変更】モードボタン→【複数要素矩形選択モード】゛から目的の選択モードボタンを選びます。文字要素単体選択モード/線分要素単体選択モード/寸法要素単体選択モードがボタンクリック選択できます。↓
【レイヤ】→レイヤ変更のみチェック付ける→書き込みレイヤを指定(鉛筆マークのクリックで移動)→レイヤ変更したい範囲を選択(Ctrl+Aなら、全て選択)します。例えば文字選択モードなら文字のみ反転される。→右クリックメニューから【〇確定】を選択し選択を完了します。文字列を書き込んだレイヤの表示/非表示(アイマーク)で目的のレイヤに変更されたことを確認できます。↓
↓
▼レイヤ(画層)の利用↓
1)クリック選択で鉛筆マークを付けた画層が書き込みレイヤとなります。↓
2)アイマークが目を開けばレイヤ表示に、目を閉じればレイヤ非表示となります。↓
3)鍵マークのON/OFFでスナップの吸着を有効/無効に切り替えできます。↓
4)レイヤ名を変更できます。↓
5)レイヤの色や、線の太さを設定できます。↓
↓
▼(↑)【要素選択】モード→オブジェクト図形選択→【右クリックメニュー】→各種設定ができる。↓
1)●コピー ●切り取り ●削除 ができます。↓
2)【順序】→オブジェクト図形の表示順序の変更ができます。(最前面/最背面)↓
3)【グループ化】→複数の図形をグループ化することで単一図形として利用できます。↓
4)【ブロック化】図形要素群を結合→図面データとして保存し、読み込み可能な図面データを作成できます。↓
5)【分解(線分化)】単一図形を個別の複数の線分に分解します。↓
6)【プロパティ】選択図形の要素情報をダイアログで一覧表示します。リスト選択や数値の直接入力で変更できる要素は図形に変更設定が反映できます。↓
7)【変形】●移動→移動先をXY方向距離(XY相対座標と同じ)や移動距離と角度(相対極座標)で指定できます。↓
●回転→任意の指定角度(deg/十進数角度)で図形を回転できます。また、反転/左右90度回転もできます。↓
●拡大/縮小→縦横比固定での倍率や縦横比を変更することができます。↓
また、元の図形を残し、コピーしたり、その繰り返し回数を指定することも可能です。↓
↓
●寸法スタイルの設定↓
【寸法記入】モード→【寸法スタイルの設定】ボタン↓
1)寸法設定ダイアログ→【寸法表現】→寸法値の前置+寸法値+後付の設定(H=2.0m)や文字種(リスト選択)の設定ができます。↓
2)寸法スタイル手動設定(v)チェック→始点端部と終点端部のサイズや種類を選択できます。また、寸法補助線長の長さや寸法パターン(-/□/H)の設定ができます。↓
3)寸法スタイル自動設定(□)チェック無し→自動で設定されますが、動作環境設定の寸法初期設定で初期値の変更もできます。↓
4)【寸法記入】モード→平行寸法/長さ/角度/半径/直径/円周/中心の寸法図形を描けます。↓
5)小数点の精度や単位(mm/m/cm)の設定ができます。小数点以下の数値のゼロ表記や寸法確定時の詳細変更ダイアログ゛での表示設定もできます。↓
↓
▼用紙設定の変更↓
1)設定→動作環境設定→【CAD詳細設定】タブ→「用紙設定:297×210/横を」変更できます。↓
2)ツールバーの【環境設定】アイコンが利用ができます。↓
3)登録した用紙設定をツールバーの【図面枠変更】アイコンから呼び出すことができます。↓
↓
▼AR_CADでは、【要素選択】モードの文字オブジェクト選択→クリックで(I)形ポインタ→文字編集ができます。また、文字の選択状態で、色を選択すれば文字色を変更できます。↓
↓
▼【面取り】→丸面(円半径)にチェックを付けることで、丸面取りができます。他にも角形の面取り(辺寸法/面寸法)や凹形面取りもできます。↓
↓
関連リンクの紹介↓
AR_CAD関連の過去ブログを紹介します。参考にしてください。↓
リンク▲AR_CAD関連の過去ブログ・・・【ブロガー】ブログより↓
↓
▲0211A▲↓















※コメント投稿者のブログIDはブログ作成者のみに通知されます