▼0625A修▼↓
モデル空間とペーパー空間/AutoCAD↓
↓
画像(1)Bgkx1▼クリックで画像の拡大ができます。↓
▼AutoCADの【モデル空間】↓
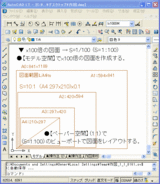
↓
画像(2)Bgkx1▼クリックで画像の拡大ができます。↓
▼AutoCADの【ペーパー空間】↓
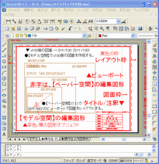
↓
●AutoCADの【モデル空間】と【ペーパー空間】について↓
↓
●AutoCADは、【モデル空間】と【ペーパー空間】の2つの空間からできています。【モデル空間】(実寸大でmm単位/数学座標)で元になる図面を作図し、【レイアウト画面】で閲覧しながら【ペーパー空間】に必要な項目を追加し、印刷レイアウトを作成することで印刷画面を設定できます。【モデル画面】と【レイアウト画面】の切り替えは、図面下部のタブをクリックします。↓
↓
●【モデル空間】で平面図/縦断(横断)図/構造図/構造物などの図形(線/曲線/円などのオブジェクト)や、文字、寸法などの図面の各パーツ(オブジェクト要素)を作図、編集して保存できます。但し、表示図形のスケール(尺度)に合わせて、文字/寸法のスタイル(サイズなどの書式/単位)の設定が必要です。図形の各属性は、オブジェクトのプロパティでも変更でき、図形に反映できます。↓
↓
●【作業手順】↓
1)単位管理・・・寸法/文字/点のスタイル管理(形式/メニューバー)などの【モデル空間】の作業環境設定をしてから、作図作業を開始します。最初からは、面倒なのでテンプレートを作って利用するのがいいと思います。↓
2)【モデル空間】の作図領域には、基本的に制限がないので、自由な位置から作図が始められます。↓
3)【モデル空間】での作図が完成したら、【レイアウト画面】でビューポート枠(四角い窓)の中に【モデル空間】を表示できるので、モデル図面の製図用紙(モデル空間のビューポート+ペーパー空間)に収めたい部分を表示/レイアウトして、印刷用のレイアウト画面を作成/編集します。ここで、製図用紙のサイズA1、A2などの用紙の大きささと、(モデル=ビュポート内)図面のスケール(S=1:n)を考慮しながらレイアウトを決めます。【レイアウト】タブは追加できるので、個々のレイアウト(ペーパー空間)に別々の印刷環境を設定して印刷/保存できます。↓
↓
●用紙に印刷される図面枠やタイトルは【ペーパー空間】に(S=1:1)のサイズで書きます。(投稿画像の赤字部分)また、説明文や注釈図形をくわえることもできます。↓
↓
●DXF形式のファイル変換をした場合、【モデル空間】の図面データーのみが変換されます。【ペーパー空間】の設定は、一般的に変換できないので、データーをDXF形式で他の人に渡したり、提出する場合は、【モデル空間】のみで作図された図面のDXF変換ファイルの作成をオススメします。↓
↓
関連記事の紹介↓
●管理人の過去の投稿記事を紹介します。↓
リンク▲Googleブログの【AutoCAD、CAD】のラベル(分類)記事・・・Bg_s.x1↓
リンク▲Googleブログの【Excel、AutoCAD、CAD】のラベル(分類)記事・・・Bg_k.x2↓
↓
優良サイトの紹介↓
●AutoCADに関するオススメのサイトを紹介します。↓
リンク▲AutoCAD LT 入門者の自習室
・・・これからCADを始める学生・主婦にやさしい無料学習サイト↓
リンク▲AutoCAD LTの壷↓
リンク▲AutoCAD LT 95の使い方↓
↓
▲0625A修▲↓
モデル空間とペーパー空間/AutoCAD↓
↓
画像(1)Bgkx1▼クリックで画像の拡大ができます。↓
▼AutoCADの【モデル空間】↓
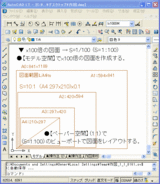
↓
画像(2)Bgkx1▼クリックで画像の拡大ができます。↓
▼AutoCADの【ペーパー空間】↓
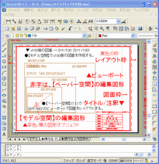
↓
●AutoCADの【モデル空間】と【ペーパー空間】について↓
↓
●AutoCADは、【モデル空間】と【ペーパー空間】の2つの空間からできています。【モデル空間】(実寸大でmm単位/数学座標)で元になる図面を作図し、【レイアウト画面】で閲覧しながら【ペーパー空間】に必要な項目を追加し、印刷レイアウトを作成することで印刷画面を設定できます。【モデル画面】と【レイアウト画面】の切り替えは、図面下部のタブをクリックします。↓
↓
●【モデル空間】で平面図/縦断(横断)図/構造図/構造物などの図形(線/曲線/円などのオブジェクト)や、文字、寸法などの図面の各パーツ(オブジェクト要素)を作図、編集して保存できます。但し、表示図形のスケール(尺度)に合わせて、文字/寸法のスタイル(サイズなどの書式/単位)の設定が必要です。図形の各属性は、オブジェクトのプロパティでも変更でき、図形に反映できます。↓
↓
●【作業手順】↓
1)単位管理・・・寸法/文字/点のスタイル管理(形式/メニューバー)などの【モデル空間】の作業環境設定をしてから、作図作業を開始します。最初からは、面倒なのでテンプレートを作って利用するのがいいと思います。↓
2)【モデル空間】の作図領域には、基本的に制限がないので、自由な位置から作図が始められます。↓
3)【モデル空間】での作図が完成したら、【レイアウト画面】でビューポート枠(四角い窓)の中に【モデル空間】を表示できるので、モデル図面の製図用紙(モデル空間のビューポート+ペーパー空間)に収めたい部分を表示/レイアウトして、印刷用のレイアウト画面を作成/編集します。ここで、製図用紙のサイズA1、A2などの用紙の大きささと、(モデル=ビュポート内)図面のスケール(S=1:n)を考慮しながらレイアウトを決めます。【レイアウト】タブは追加できるので、個々のレイアウト(ペーパー空間)に別々の印刷環境を設定して印刷/保存できます。↓
↓
●用紙に印刷される図面枠やタイトルは【ペーパー空間】に(S=1:1)のサイズで書きます。(投稿画像の赤字部分)また、説明文や注釈図形をくわえることもできます。↓
↓
●DXF形式のファイル変換をした場合、【モデル空間】の図面データーのみが変換されます。【ペーパー空間】の設定は、一般的に変換できないので、データーをDXF形式で他の人に渡したり、提出する場合は、【モデル空間】のみで作図された図面のDXF変換ファイルの作成をオススメします。↓
↓
関連記事の紹介↓
●管理人の過去の投稿記事を紹介します。↓
リンク▲Googleブログの【AutoCAD、CAD】のラベル(分類)記事・・・Bg_s.x1↓
リンク▲Googleブログの【Excel、AutoCAD、CAD】のラベル(分類)記事・・・Bg_k.x2↓
↓
優良サイトの紹介↓
●AutoCADに関するオススメのサイトを紹介します。↓
リンク▲AutoCAD LT 入門者の自習室
・・・これからCADを始める学生・主婦にやさしい無料学習サイト↓
リンク▲AutoCAD LTの壷↓
リンク▲AutoCAD LT 95の使い方↓
↓
▲0625A修▲↓















※コメント投稿者のブログIDはブログ作成者のみに通知されます