▼オススメ商品の紹介です。どうぞ、ご来店ください。↓
リンク▲オススメ商品の紹介・・家電/ファッション/母の日/トラベル(楽天am_shop_416a_F2)↓
リンク▲オススメ商品の紹介・・家電/ホーム/ヘルス/飲料(アマゾンam_shop_416a_F2)↓
↓
▼0623A修正▼ ↓
↓
↓
AutoCADの図面設定↓
↓
画像(1)Ra▼クリックで画像の拡大ができます。↓
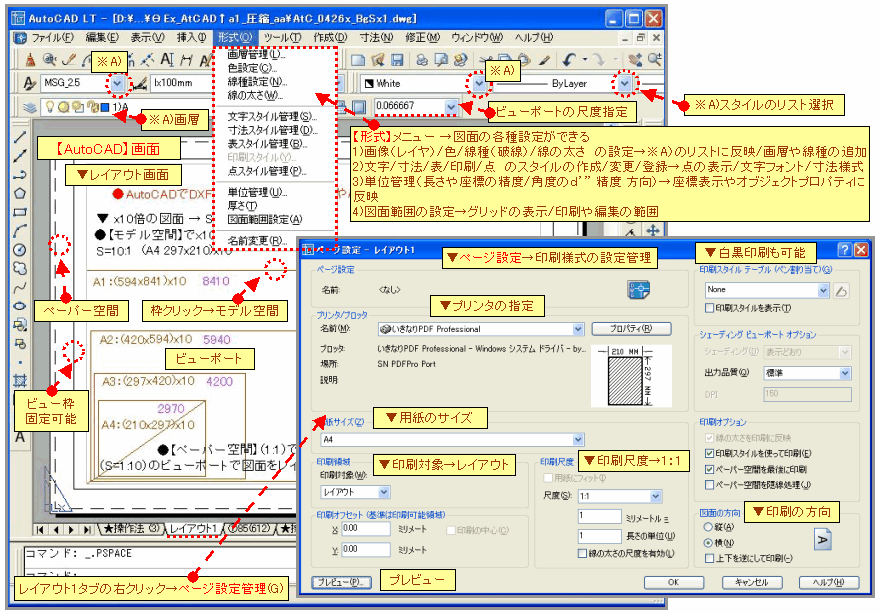
↓
AutoCADの図面を設定する。↓
↓
●新しい図面で必要な設定をします。
1)実寸(単位mm/数学座標)で図面を作成し、印刷出力時の尺度(レイアウトのページ設定管理)を設定します。↓
2)レイアウト1タブの右クリック→ページ設定管理(G)→ページ設定画面(印刷様式の設定管理)が表示されます。【プレビュー】ボタンで印刷状態の確認ができます。↓
▼プリンタの指定→投稿画像ではPDF変換ソフトを選択(プリンターのドライバで異なる)↓
▼用紙のサイズ→A4、A3などリストから選択↓
▼印刷対象→レイアウト(又は、オブジェクト範囲、窓、表示画面)↓
▼印刷尺度→1:1に設定することをオススメします。↓
▼カラー印刷はもちろん、白黒印刷(monochrome.ctbを選択)も可能です。↓
▼印刷の方向→縦、横、上下を逆にして印刷などの設定ができます。↓
↓
●基本的な設定として下記のようなものがあります。初期設定では、簡易な設定しかないので、自分がよく利用する様式(画層や線種の設定、スタイル、単位管理など)の設定を登録していくことで、ユーザーが利用しやすい最適な作図環境が作られていきます。図面の設定はテンプレートとして保存しておけば、さらに改良を加えることができるので、自分に適したテンプレートを増やしていくように心がけましょう。次の図面作成の時に再利用すれば、作図作業の能率もステップアップできます。さらに、既存データの活用にもつながります。※スタイルなどの設定のみをデザインセンターを利用することで、他のAutoCADファイルからコピーして利用することができます。↓
↓
●【形式】メニュー →図面の各種設定ができます。↓
1)画像(レイヤ)/色/線種(破線)/線の太さ の設定ができます。→※A)のリストに設定が反映されます。また、画層や線種の追加ができます。↓
2)文字/寸法/表/印刷/点 のスタイルの作成/変更/登録などができます。→初期設定では、点の表示形式を選択しないと点が画面表示されません。文字フォント/寸法様式も初期設定では、最低限の設定しかありません。↓
↓
3)単位管理→長さや座標の精度(小数表記)の設定ができます。また、角度のd’”形式(十進数角度)、精度(小数表記)、回転方向、角度の基準方向の設定ができます。※指定した単位設定は、座標表示(画面下部)やオブジェクトプロパティ管理の数値に反映されます。↓
4)図面範囲の設定(コマンド:'LiMits)→グリッドの表示や印刷・編集の範囲に反映されます。↓
↓
●AutoCADでは、モデル空間とペーパー空間が利用できます。モデル空間で作図(実寸mmで描画→ビューポートの尺度指定で拡大縮小できる)し、レイアウト画面で印刷のレイアウトを編集します。※レイアウト画面では、ペーパー空間は尺度が1:1で、ビューポート内のモデル空間は、自由に尺度の設定ができます。ビュー枠のクリックでモデル空間が有効になり、ビューポートの尺度指定ができます。例えば、「1:10」、「1/10」、「0.1」でS=1:10の尺度の図面で印刷できます。↓
↓
●設定の実例↓
↓
1)コマンド:UNITS【単位管理】・・・作図単位と表示精度↓
(例)○長さ→「十進表記」「0.0」、○角度→「度/分/秒」「0d00'00"」↓
を選択します。サンプル出力が表示されるので確認してください。↓
この設定は、ステータスバーのX,Y座標や長さ(単位mm)、プロパティ表示、図形情報などにも反映されます。↓
↓
2)図面および用紙サイズの設定↓
コマンド:'_LiMits → 左下コーナー(0,0)右コーナー (4200,2970)に設定する。1/10の尺度でA3(幅420mm,高さ297mm)の図面用紙に印刷できます。画面範囲にはグリッドが表示されます。↓
3)画層(レイヤ)の設定/色/線種の設定 ○画層を作成して、色、線種、線の太さを設定する。↓
コマンド:layer【画層管理】のダイアロボックで、画層毎に設定できます。↓
↓
4)使用できる線種を設定します。↓
コマンド:linetype【線種設定】→【線種管理】ダイアログ画面で線種を選択すると、プルダウンリストから現在の線種を選択できるようになります。破線/実線など良く利用する線種を登録できます。 ↓
↓
5)線尺度を設定↓
モデル空間での印刷→線種尺度を図面尺度(1/10)の逆数(10)に設定することで破線が表示できます。よく、破線なのに画面上、直線で表示されているのは、この線種尺度の値が適切でない場合があります。↓
↓
6)ペーパー空間から印刷→尺度を1に設定します。つまり、線種尺度によって破線等の線種パターンのピッチが変化します。1/10の図面尺度で描いた破線は、10倍の線種尺度(拡大鏡)でないと、目視できないと考えてください。↓
↓
関連記事の紹介↓
●管理人の過去の投稿記事を紹介します。↓
リンク▲Googleブログの【AutoCAD、CAD】のラベル(分類)記事・・・Bg_s.x1↓
リンク▲Googleブログの【Excel、AutoCAD、CAD】のラベル(分類)記事・・・Bg_k.x2↓
↓
優良サイトの紹介↓
●AutoCADに関するオススメのサイトを紹介します。↓
リンク▲AutoCAD LT 入門者の自習室
・・・これからCADを始める学生・主婦にやさしい無料学習サイト↓
リンク▲AutoCAD LTの壷↓
リンク▲AutoCAD LT 95の使い方↓
↓
▲0623▲↓
リンク▲オススメ商品の紹介・・家電/ファッション/母の日/トラベル(楽天am_shop_416a_F2)↓
リンク▲オススメ商品の紹介・・家電/ホーム/ヘルス/飲料(アマゾンam_shop_416a_F2)↓
↓
▼0623A修正▼
 ↓
↓↓
AutoCADの図面設定↓
↓
画像(1)Ra▼クリックで画像の拡大ができます。↓
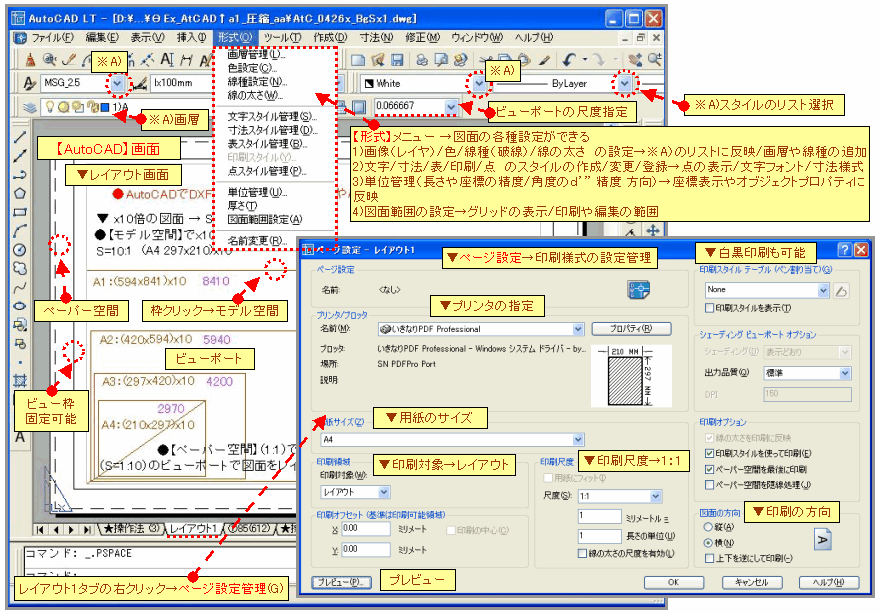
↓
AutoCADの図面を設定する。↓
↓
●新しい図面で必要な設定をします。
1)実寸(単位mm/数学座標)で図面を作成し、印刷出力時の尺度(レイアウトのページ設定管理)を設定します。↓
2)レイアウト1タブの右クリック→ページ設定管理(G)→ページ設定画面(印刷様式の設定管理)が表示されます。【プレビュー】ボタンで印刷状態の確認ができます。↓
▼プリンタの指定→投稿画像ではPDF変換ソフトを選択(プリンターのドライバで異なる)↓
▼用紙のサイズ→A4、A3などリストから選択↓
▼印刷対象→レイアウト(又は、オブジェクト範囲、窓、表示画面)↓
▼印刷尺度→1:1に設定することをオススメします。↓
▼カラー印刷はもちろん、白黒印刷(monochrome.ctbを選択)も可能です。↓
▼印刷の方向→縦、横、上下を逆にして印刷などの設定ができます。↓
↓
●基本的な設定として下記のようなものがあります。初期設定では、簡易な設定しかないので、自分がよく利用する様式(画層や線種の設定、スタイル、単位管理など)の設定を登録していくことで、ユーザーが利用しやすい最適な作図環境が作られていきます。図面の設定はテンプレートとして保存しておけば、さらに改良を加えることができるので、自分に適したテンプレートを増やしていくように心がけましょう。次の図面作成の時に再利用すれば、作図作業の能率もステップアップできます。さらに、既存データの活用にもつながります。※スタイルなどの設定のみをデザインセンターを利用することで、他のAutoCADファイルからコピーして利用することができます。↓
↓
●【形式】メニュー →図面の各種設定ができます。↓
1)画像(レイヤ)/色/線種(破線)/線の太さ の設定ができます。→※A)のリストに設定が反映されます。また、画層や線種の追加ができます。↓
2)文字/寸法/表/印刷/点 のスタイルの作成/変更/登録などができます。→初期設定では、点の表示形式を選択しないと点が画面表示されません。文字フォント/寸法様式も初期設定では、最低限の設定しかありません。↓
↓
3)単位管理→長さや座標の精度(小数表記)の設定ができます。また、角度のd’”形式(十進数角度)、精度(小数表記)、回転方向、角度の基準方向の設定ができます。※指定した単位設定は、座標表示(画面下部)やオブジェクトプロパティ管理の数値に反映されます。↓
4)図面範囲の設定(コマンド:'LiMits)→グリッドの表示や印刷・編集の範囲に反映されます。↓
↓
●AutoCADでは、モデル空間とペーパー空間が利用できます。モデル空間で作図(実寸mmで描画→ビューポートの尺度指定で拡大縮小できる)し、レイアウト画面で印刷のレイアウトを編集します。※レイアウト画面では、ペーパー空間は尺度が1:1で、ビューポート内のモデル空間は、自由に尺度の設定ができます。ビュー枠のクリックでモデル空間が有効になり、ビューポートの尺度指定ができます。例えば、「1:10」、「1/10」、「0.1」でS=1:10の尺度の図面で印刷できます。↓
↓
●設定の実例↓
↓
1)コマンド:UNITS【単位管理】・・・作図単位と表示精度↓
(例)○長さ→「十進表記」「0.0」、○角度→「度/分/秒」「0d00'00"」↓
を選択します。サンプル出力が表示されるので確認してください。↓
この設定は、ステータスバーのX,Y座標や長さ(単位mm)、プロパティ表示、図形情報などにも反映されます。↓
↓
2)図面および用紙サイズの設定↓
コマンド:'_LiMits → 左下コーナー(0,0)右コーナー (4200,2970)に設定する。1/10の尺度でA3(幅420mm,高さ297mm)の図面用紙に印刷できます。画面範囲にはグリッドが表示されます。↓
3)画層(レイヤ)の設定/色/線種の設定 ○画層を作成して、色、線種、線の太さを設定する。↓
コマンド:layer【画層管理】のダイアロボックで、画層毎に設定できます。↓
↓
4)使用できる線種を設定します。↓
コマンド:linetype【線種設定】→【線種管理】ダイアログ画面で線種を選択すると、プルダウンリストから現在の線種を選択できるようになります。破線/実線など良く利用する線種を登録できます。 ↓
↓
5)線尺度を設定↓
モデル空間での印刷→線種尺度を図面尺度(1/10)の逆数(10)に設定することで破線が表示できます。よく、破線なのに画面上、直線で表示されているのは、この線種尺度の値が適切でない場合があります。↓
↓
6)ペーパー空間から印刷→尺度を1に設定します。つまり、線種尺度によって破線等の線種パターンのピッチが変化します。1/10の図面尺度で描いた破線は、10倍の線種尺度(拡大鏡)でないと、目視できないと考えてください。↓
↓
関連記事の紹介↓
●管理人の過去の投稿記事を紹介します。↓
リンク▲Googleブログの【AutoCAD、CAD】のラベル(分類)記事・・・Bg_s.x1↓
リンク▲Googleブログの【Excel、AutoCAD、CAD】のラベル(分類)記事・・・Bg_k.x2↓
↓
優良サイトの紹介↓
●AutoCADに関するオススメのサイトを紹介します。↓
リンク▲AutoCAD LT 入門者の自習室
・・・これからCADを始める学生・主婦にやさしい無料学習サイト↓
リンク▲AutoCAD LTの壷↓
リンク▲AutoCAD LT 95の使い方↓
↓
▲0623▲↓















※コメント投稿者のブログIDはブログ作成者のみに通知されます