画像(1)↓
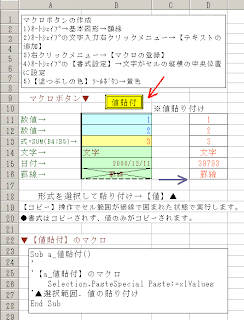
↓
↓
▼1101▼↓
値貼り付け↓
▲エクセルのマクロ活用↓
↓
エクセルでは、形式を選択して貼り付け→【値】で値貼り付けができます。この操作のマクロを作成しました。↓
↓
【コピー】操作でセル範囲が破線で囲まれた状態で実行します。●書式はコピーされず、値のみがコピーされます。↓
↓
▼【値貼付】のマクロのコマンド例▼
Sub a_値貼付()
'
'【a_値貼付】のマクロ
Selection.PasteSpecial Paste:=xlValues
'▲選択範囲.値の貼り付け
End Sub
今回の、マクロボタンの作成の方法です。↓
1)【オートシェイプ】→基本図形→額縁で図形を作成します。↓
2)オートシェイプの文字入力は、右クリックメニュー →【テキストの追加】で入力可能になります。↓
3)右クリックメニュー →【マクロの登録】で図形にマクロ設定ができます。図形のクリックで関連付けたマクロの実行ができます。↓
4)オートシェイプの【書式設定】→【配置】→文字がセルの縦横の中央位置に設定します。↓
5)【塗つぶしの色】ツールボタン→黄色の背景色に設定します。↓
↓
↓
▲1101▲↓
↓
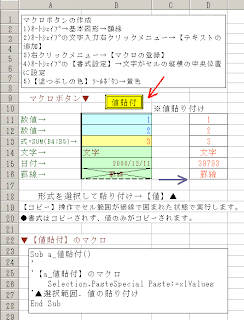
↓
↓
▼1101▼↓
値貼り付け↓
▲エクセルのマクロ活用↓
↓
エクセルでは、形式を選択して貼り付け→【値】で値貼り付けができます。この操作のマクロを作成しました。↓
↓
【コピー】操作でセル範囲が破線で囲まれた状態で実行します。●書式はコピーされず、値のみがコピーされます。↓
↓
▼【値貼付】のマクロのコマンド例▼
Sub a_値貼付()
'
'【a_値貼付】のマクロ
Selection.PasteSpecial Paste:=xlValues
'▲選択範囲.値の貼り付け
End Sub
今回の、マクロボタンの作成の方法です。↓
1)【オートシェイプ】→基本図形→額縁で図形を作成します。↓
2)オートシェイプの文字入力は、右クリックメニュー →【テキストの追加】で入力可能になります。↓
3)右クリックメニュー →【マクロの登録】で図形にマクロ設定ができます。図形のクリックで関連付けたマクロの実行ができます。↓
4)オートシェイプの【書式設定】→【配置】→文字がセルの縦横の中央位置に設定します。↓
5)【塗つぶしの色】ツールボタン→黄色の背景色に設定します。↓
↓
↓
▲1101▲↓
↓















※コメント投稿者のブログIDはブログ作成者のみに通知されます