▼オススメ商品の紹介です。どうぞ、ご来店ください。↓
リンク▲オススメ商品の紹介・・家電/ファッション/母の日/トラベル(楽天am_shop_416a_F2)↓
リンク▲オススメ商品の紹介・・家電/ホーム/ヘルス/飲料(アマゾンam_shop_416a_F2)↓
↓
▼0716A▼Ex2007 ↓
↓
↓
オートフィル/Excel2007↓
↓
画像(1)Ra▼クリックで画像の拡大ができます。↓
↓
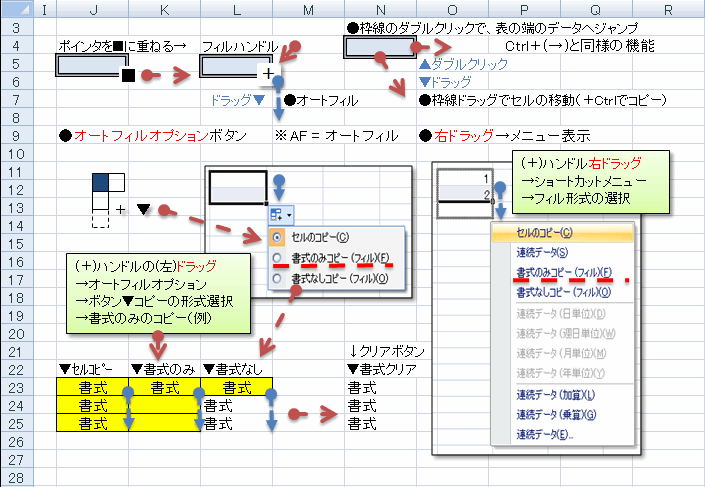
↓
画像(2)Ra▼クリックで画像の拡大ができます。↓
↓
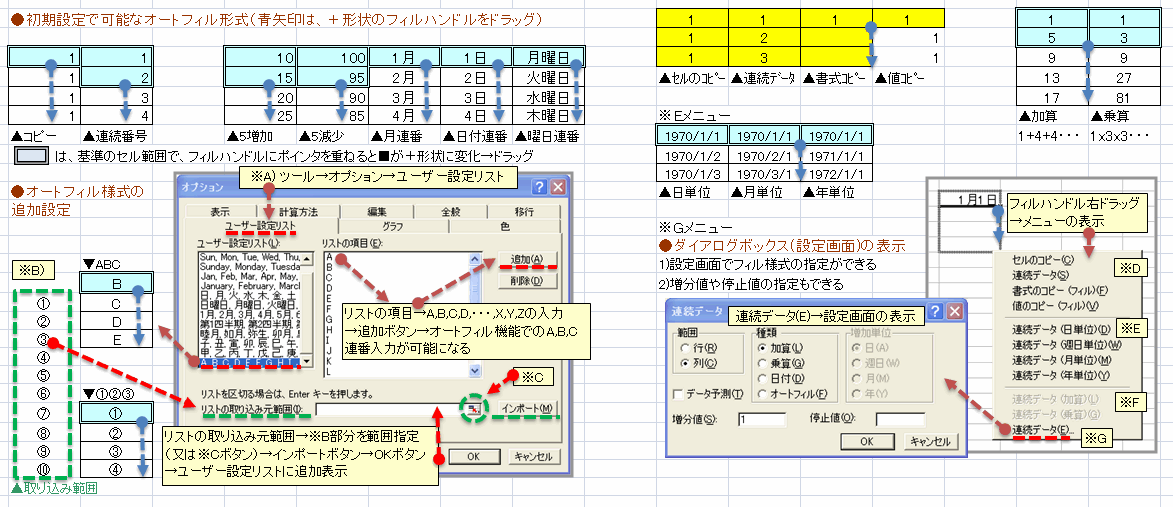
↓
オートフィル/Excel2007↓
今回は、エクセルのオートフィル機能についての記事を投稿します。投稿画像も参考にしてください。↓
↓
●書式のみをコピー/貼り付けする・・・を例にして説明します。↓
フィルハンドル・・・選択セル枠の右下(■)にポインタを重ねると(+)形状に変化します。↓
1)ドラッグで書式をコピー ・・・フィルハンドル(+)の(左)ドラッグ→オートフィルオプションボタンの表示→コピー形式メニュー→書式のみコピーができます。↓
2)コピー元選択→ホームリボン→書式のコピー/貼付 ボタン→貼付先指定で書式のみ貼り付けができます。↓
3)書式のコピー ボタンをダブルクリックすると連続書式貼り付けが可能です。→ESCキーで3)の連続書式貼り付けモードの解除ができます。↓
4)フィルハンドル(+)の右ドラッグ→フィル形式のショーカットメニュー表示→書式のみコピー(フィル) の選択をします。↓
↓
●書式のみをクリア(クリアボタン)・・・↓
ホーム リボン→クリア ボタン→書式のクリア↓
クリアボタン・・・すべてクリア/書式のクリア/数式と値のクリア/コメントのクリアなどの操作ができます。↓
↓
●枠線のダブルクリックで、枠線方向の表の端の連続データへジャンプできます。右枠のダブルクリックは、Ctrl+(→)と同様の機能が利用できます。↓
●枠線のドラッグでセルの移動(また、+Ctrlでコピー)ができます。↓
↓
●連続したデータを簡単に入力・・・オートフィル機能で連番入力
基準セル枠右下のフィルハンドル(■ → +形状)のドラッグで連番が作成できます。↓
↓
※ユーザー設定リストで、連番入力設定を独自に作成できます。※A)参照↓
1)ツール→オプション→ユーザー設定リスト↓
2)リストの項目→A,B,C,D,・・・,X,Y,Zの入力→(リストの)追加ボタン→OKボタン→オートフィル機能でのA,B,C連番入力が可能になります。↓
3)リストの取り込み元範囲→※B部分を範囲指定(又は※Cボタン)→インポートボタン→OKボタン→ユーザー設定リストに追加表示されます。↓
※Excel2003以降のバージョンでは、オートフィルオプションのスマートタグが表示されます。↓
↓
●Excel2007の場合、※A)ユーザー設定リストは、次の手順で表示できます。↓
Officeボタン→Excelのオプションボタン→基本設定ボタン→Excelの使用に関する基本オプション→ユーザー設定リストの編集ボタン→※A)ダイアロボックスで設定できます。↓
※ダイアログボックスの表示内容は、2000以降ではほぼ同様です。↓
※Excel2002以降では、フィルハンドルをドラッグした後にオートフィルオプションのスマートタグが表示されます。↓
↓
管理人のエクセル2007関連する過去記事の紹介・・・Googleブログ(s.x1)より↓
↓
▼カテゴリー(ラベル)の分類記事↓
リンク▲ラベル【オフィス2007】の内容記事・・・Googleブログ(s.x1)より↓
リンク▲ラベル【エクセルVBA】の内容記事・・・Googleブログ(s.x1)より↓
リンク▲ラベル【エクセル、活用、Excel】の内容記事・・・Googleブログ(s.x1)より↓
リンク▲ラベル【Excel、エクセル】の内容記事・・・Googleブログ(k.x2)より↓
↓
▲0716A▲↓
リンク▲オススメ商品の紹介・・家電/ファッション/母の日/トラベル(楽天am_shop_416a_F2)↓
リンク▲オススメ商品の紹介・・家電/ホーム/ヘルス/飲料(アマゾンam_shop_416a_F2)↓
↓
▼0716A▼Ex2007
 ↓
↓↓
オートフィル/Excel2007↓
↓
画像(1)Ra▼クリックで画像の拡大ができます。↓
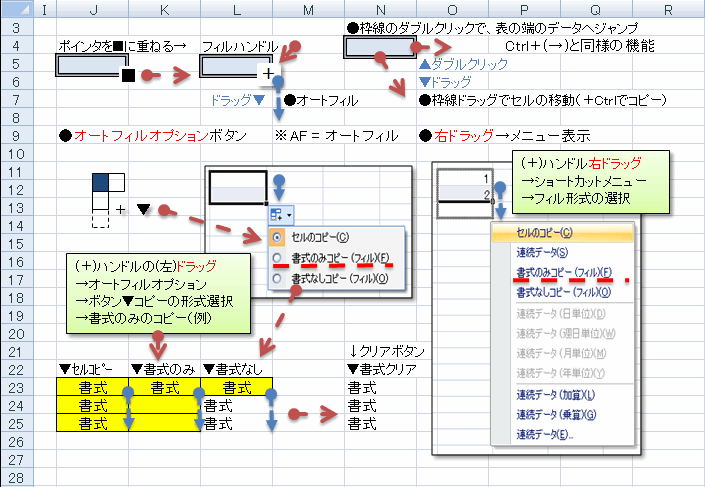
↓
画像(2)Ra▼クリックで画像の拡大ができます。↓
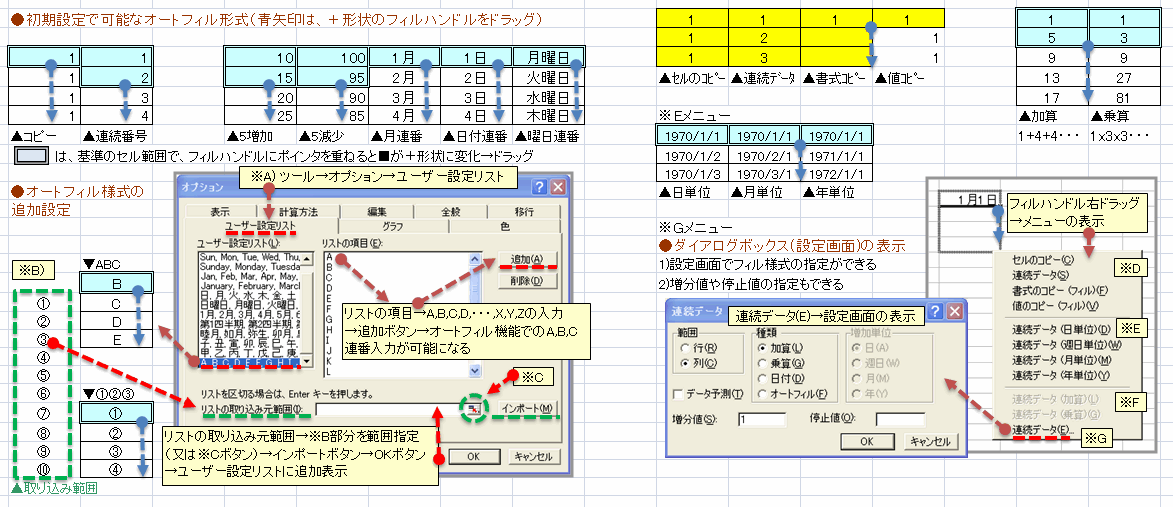
↓
オートフィル/Excel2007↓
今回は、エクセルのオートフィル機能についての記事を投稿します。投稿画像も参考にしてください。↓
↓
●書式のみをコピー/貼り付けする・・・を例にして説明します。↓
フィルハンドル・・・選択セル枠の右下(■)にポインタを重ねると(+)形状に変化します。↓
1)ドラッグで書式をコピー ・・・フィルハンドル(+)の(左)ドラッグ→オートフィルオプションボタンの表示→コピー形式メニュー→書式のみコピーができます。↓
2)コピー元選択→ホームリボン→書式のコピー/貼付 ボタン→貼付先指定で書式のみ貼り付けができます。↓
3)書式のコピー ボタンをダブルクリックすると連続書式貼り付けが可能です。→ESCキーで3)の連続書式貼り付けモードの解除ができます。↓
4)フィルハンドル(+)の右ドラッグ→フィル形式のショーカットメニュー表示→書式のみコピー(フィル) の選択をします。↓
↓
●書式のみをクリア(クリアボタン)・・・↓
ホーム リボン→クリア ボタン→書式のクリア↓
クリアボタン・・・すべてクリア/書式のクリア/数式と値のクリア/コメントのクリアなどの操作ができます。↓
↓
●枠線のダブルクリックで、枠線方向の表の端の連続データへジャンプできます。右枠のダブルクリックは、Ctrl+(→)と同様の機能が利用できます。↓
●枠線のドラッグでセルの移動(また、+Ctrlでコピー)ができます。↓
↓
●連続したデータを簡単に入力・・・オートフィル機能で連番入力
基準セル枠右下のフィルハンドル(■ → +形状)のドラッグで連番が作成できます。↓
↓
※ユーザー設定リストで、連番入力設定を独自に作成できます。※A)参照↓
1)ツール→オプション→ユーザー設定リスト↓
2)リストの項目→A,B,C,D,・・・,X,Y,Zの入力→(リストの)追加ボタン→OKボタン→オートフィル機能でのA,B,C連番入力が可能になります。↓
3)リストの取り込み元範囲→※B部分を範囲指定(又は※Cボタン)→インポートボタン→OKボタン→ユーザー設定リストに追加表示されます。↓
※Excel2003以降のバージョンでは、オートフィルオプションのスマートタグが表示されます。↓
↓
●Excel2007の場合、※A)ユーザー設定リストは、次の手順で表示できます。↓
Officeボタン→Excelのオプションボタン→基本設定ボタン→Excelの使用に関する基本オプション→ユーザー設定リストの編集ボタン→※A)ダイアロボックスで設定できます。↓
※ダイアログボックスの表示内容は、2000以降ではほぼ同様です。↓
※Excel2002以降では、フィルハンドルをドラッグした後にオートフィルオプションのスマートタグが表示されます。↓
↓
管理人のエクセル2007関連する過去記事の紹介・・・Googleブログ(s.x1)より↓
↓
▼カテゴリー(ラベル)の分類記事↓
リンク▲ラベル【オフィス2007】の内容記事・・・Googleブログ(s.x1)より↓
リンク▲ラベル【エクセルVBA】の内容記事・・・Googleブログ(s.x1)より↓
リンク▲ラベル【エクセル、活用、Excel】の内容記事・・・Googleブログ(s.x1)より↓
リンク▲ラベル【Excel、エクセル】の内容記事・・・Googleブログ(k.x2)より↓
↓
▲0716A▲↓















※コメント投稿者のブログIDはブログ作成者のみに通知されます