▼画像(1)クリックで画像の拡大ができます。
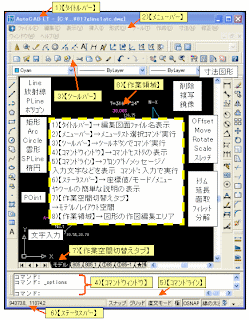
▼0105A▼atc
▼AutoCADの画面説明
▼AutoCADの画面説明
1)【タイトルバー】→現在の編集図面のファイル名を表示します。
2)【メニューバー】→メニューリストから選択したコマンドを実行します。
3)【ツールバー】→ツールボタンのクリックでコマンドが実行できます。
4)【コマンドウィンドウ】→コマンドヒストリの記録と表示がされます。【F2】キーを押すとコマンドヒストリーのテキストウィンドウが表示され、起動後に使用したコマンドを確認できます。コピーしてテキストデーターとしての利用もできます。【ID】や【LIST】コマンドで、図形の座標値や情報を表示した記録はこの部分で確認できます。
5)【コマンドライン】→AutoCADからのプロンプト/メッセージやユーザーの入力文字/コマンドなどが表示されます。この部分にコマンド:を入力することで操作の実行ができます。
6)【ステータスバー】→XY座標値/スナップやグリッドのモード/カーソルをメニューやツールに重ねることで、簡単な操作説明の表示ができます。
7)【作業空間切替えタブ】→タブの選択でモデル空間/レイアウト空間に移動できます。また、右クリックメニューから空間の各種設定ができます。
8)【作業領域】→図形の作図編集エリアです。●Ctrl+マウスホイルの回転で画面の表示倍率の拡大縮小ができます。●図形のD&D操作で画面移動(Ctrl+は、複写)ができます。エクセルの作図機能と操作が似ているので、エクセルの作図の経験者は理解しやすいと思います。
AutoCADの画面をフリーソフトの【clipdesk】で画像キャプチャーし画像データを作成し、、エクセルに挿入して作図したものです。参考にしてください。
▽下記のサイトで、AutoCAD(オートキャド)関連のおすすめサイトを紹介しています。皆さんの参考になれば幸いです。
(1)リンク▲AutoCAD(オートキャド)について(1)
▲0105A▲atc
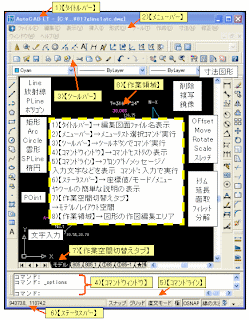
▼0105A▼atc
▼AutoCADの画面説明
▼AutoCADの画面説明
1)【タイトルバー】→現在の編集図面のファイル名を表示します。
2)【メニューバー】→メニューリストから選択したコマンドを実行します。
3)【ツールバー】→ツールボタンのクリックでコマンドが実行できます。
4)【コマンドウィンドウ】→コマンドヒストリの記録と表示がされます。【F2】キーを押すとコマンドヒストリーのテキストウィンドウが表示され、起動後に使用したコマンドを確認できます。コピーしてテキストデーターとしての利用もできます。【ID】や【LIST】コマンドで、図形の座標値や情報を表示した記録はこの部分で確認できます。
5)【コマンドライン】→AutoCADからのプロンプト/メッセージやユーザーの入力文字/コマンドなどが表示されます。この部分にコマンド:を入力することで操作の実行ができます。
6)【ステータスバー】→XY座標値/スナップやグリッドのモード/カーソルをメニューやツールに重ねることで、簡単な操作説明の表示ができます。
7)【作業空間切替えタブ】→タブの選択でモデル空間/レイアウト空間に移動できます。また、右クリックメニューから空間の各種設定ができます。
8)【作業領域】→図形の作図編集エリアです。●Ctrl+マウスホイルの回転で画面の表示倍率の拡大縮小ができます。●図形のD&D操作で画面移動(Ctrl+は、複写)ができます。エクセルの作図機能と操作が似ているので、エクセルの作図の経験者は理解しやすいと思います。
AutoCADの画面をフリーソフトの【clipdesk】で画像キャプチャーし画像データを作成し、、エクセルに挿入して作図したものです。参考にしてください。
▽下記のサイトで、AutoCAD(オートキャド)関連のおすすめサイトを紹介しています。皆さんの参考になれば幸いです。
(1)リンク▲AutoCAD(オートキャド)について(1)
▲0105A▲atc















※コメント投稿者のブログIDはブログ作成者のみに通知されます