 <♪ヨロシク~♪↓
<♪ヨロシク~♪↓▼画像(1)画像のクリックで拡大できます。↓
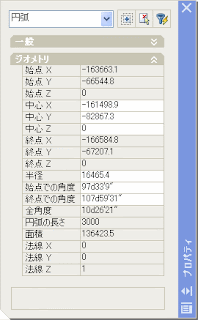
▼画像(2)画像のクリックで拡大できます。↓
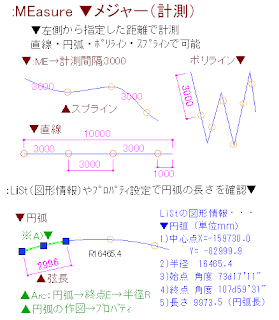
↓
▼0319A▼atc↓
メジャー(計測)の応用↓
▲AutoCADの活用↓
↓
▼コマンド:MEasure = メジャー(計測)の応用↓
:MEasure = メジャーを利用すると、線の長さの計測ができます。今回は、線を左から3000mm毎に計測してみました。↓
↓
1)メジャー(計測)は、線分(直線)、連続線(連線)、ポリライン、スプライン、円弧でも可能です。※連続線と直線の違いに注意してください。AutoCAD図面の道路線形の中心を20m測点毎に図るなどの方法に応用できます。↓
↓
2)3000mm毎の計測の場合、投稿画像のように様々な分割が可能になります。↓
↓
3)直線では、寸法図形で長さの確認ができます。しかし、円弧の長さは測れません。円弧の長さを確認したい場合、図形選択後に、a)コマンド:LiSt(テキストウィンドウに図形情報表示)やb)プロパティ設定画面の円弧長で確認できます。a)の場合は、テキストウィンドウを【F2】キーで表示することで、保存された内容を確認できます。↓
↓
4)※A)の様に、プロパティで円弧の半径を確認し、計測点の始点→ 一番目の点と半径を指定した円弧を描いた後、プロパティで円弧長を確認すれば、計測距離が3000mmであることが確認できます。↓
※▲コマンド:Arc(円弧の作図)→始点の指定→終点(E)の指定→半径(R)の指定の順に[ ]内のオプション操作をすれば、1スパンの円弧が描けます。↓
↓
▼AutoCADに関する過去記事です。参考にして下さい。↓
管理人が、ブログでAutoCADに関しての記事をまとめたものです。記事カテゴリーの【AutoCAD】で検索できる内容です。↓
リンク▲AutoCAD・・・ブログ→カテゴリー(AutoCAD)より↓
↓
▲0319A▲↓















※コメント投稿者のブログIDはブログ作成者のみに通知されます