▼オススメ商品の紹介です。どうぞ、ご来店ください。↓
リンク▲オススメ商品の紹介・・家電/ファッション/母の日/トラベル(楽天am_shop_416a_F2)↓
リンク▲オススメ商品の紹介・・家電/ホーム/ヘルス/飲料(アマゾンam_shop_416a_F2)↓
↓
▼0609A▼ ↓
↓
↓
ExcelでAutoCADコマンド作成(2)↓
↓
画像(1)Ra▼クリックで画像の拡大ができます。↓
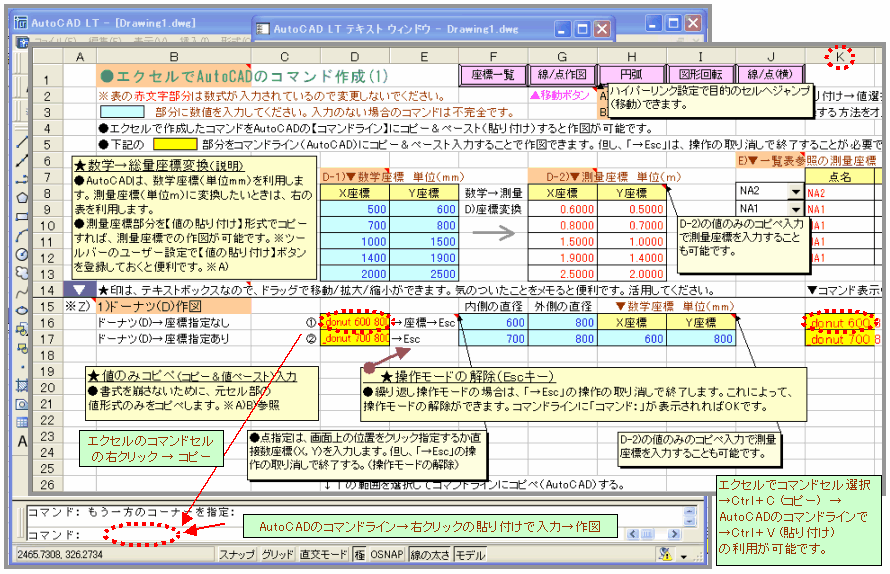
↓
画像(2)Ra▼クリックで画像の拡大ができます。↓
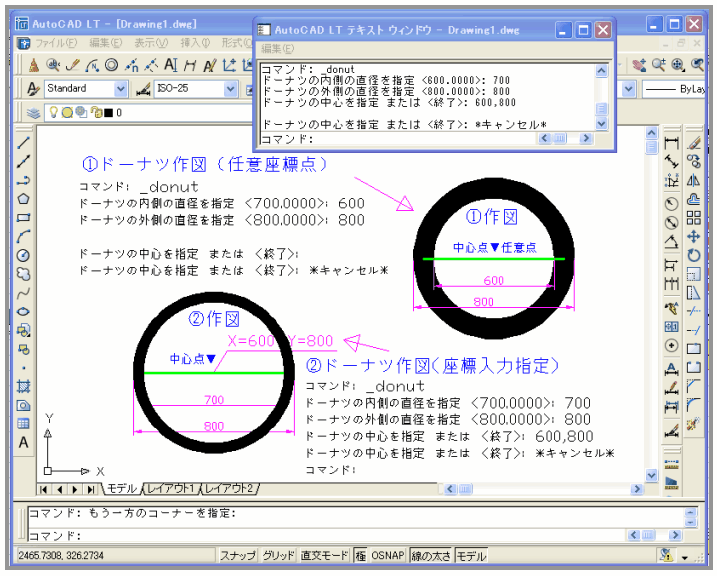
↓
エクセルでAutoCADのコマンドを作成する(2)・・・※EX)はエクセルの操作です。↓
↓
●エクセルでAutoCADのコマンドを作成する方法(2)を紹介します。AutoCADの【コマンドライン】(コマンド入力欄)にエクセルで作成したコマンドをコピー&ペースト(コピペ)入力すると作図が可能です。エクセルでコマンドセル選択(背景が黄色で赤字のセル)→Ctrl+C (コピー) →AutoCADのコマンドラインで→Ctrl+V (貼り付け)で作図が可能です。↓
※Ctrl+C/Ctrl+Vを利用するとスピーディな操作が可能です。↓
↓
訂正のお詫び↓
※エラーの修正→まる2ドーナツ作図(K列17行)の座標点指定値の設定が間違っていたので修正しました。(09-06/09)↓
↓
●白字「▼」紺色背景の下部の※Z)(A15)のセルを選択→ウィンドウ(窓)枠の固定で、下部のコマンド作成画面のみがスクロールして上部の座標変換画面は固定されるので便利です。※EX)ウィンドウ(W)→ウィンドウ枠の固定(解除)を利用します。↓
●Ctrl+【↓】(↑)で、入力セルの最終行(先頭行)に移動できます。また、ピンク色の【移動ボタン】で目的のセルへジャンプ(移動)できます。※EX)ハイパーリンク機能を利用しています。↓
●青字/水色セルに値を入力します。赤字セルは、数式が入っているので、絶対に変更しないでください。!!!計算式が壊れることがあります。↓
●「★」印は、テキストボックスなので、ドラッグで移動/拡大/縮小ができます。必要がなければ削除してもOKです。但し、気のついたことをメモると便利です。活用してください。右上に赤い⊿印の付いたセルでは、説明のコメント表示が出来ます。↓
↓
●D)★数学→総量座標変換の説明↓
(a)【AutoCAD】では、一般的に数学座標(単位はmm)を利用します。測量座標(単位m)に変換したいときは、D-1)→D-2)の表を利用します。D-1)の青字部に数学座標を入力すると、自動的にD-2)の赤字部に測量座標変換表示されます。↓
(b)測量座標部分を【値の貼り付け】形式でコピペすれば、数学座標部分を測量座標に置き換えての作図も可能です。※EX)ツールバーの右クリック→【ユーザー設定】で【値の貼り付け】ボタンをツールバーに登録しておく便利な方法をオススメします。↓
↓
※★値のみコピペ(コピー&値ペースト)入力とは・・・書式を崩さないために、元セル部の値形式のみをコピペします。↓
↓
1)ドーナツ(D)作図・・・ドーナツ図形の作図が出来ます。↓
※(注意)繰り返し操作モードの場合は、「→Esc」の操作の取り消しで終了します。これによって、操作モードの解除ができます。コマンドラインに「コマンド:」が表示されればOKです。次の手順でドーナツ図形の作図が出来ます。
↓
●作図例1)→【エクセル】で、まる1の黄色いセルの右クリックの「コピー」 →【AutoCAD】の「コマンドライン」に右クリックの「貼り付け」でコマンド入力します。→カーソルのクリックで作図位置指定(または、X,Y形式座標の入力)で作図されます。→操作モードの解除(Escキー)→コマンドラインに「コマンド:」が表示され入力待ち状態になればOKです。→作業完了↓
↓
●作図例2)→【エクセル】で、水色セルのXとY座標値を入力→まる2の黄色いセルの右クリックの「コピー」 →【AutoCAD】の「コマンドライン」に右クリックの「貼り付け」でコマンド入力します。→入力コマンドに従って入力座標の位置に自動的に作図されます。→操作モードの解除(Escキー)→コマンドラインに「コマンド:」が表示され入力待ち状態になればOKです。→作業完了↓
↓
●【エクセル】の丸1~2の右側のK列にコマンド全体を1つのセルにまとめたコマンド形式が表示されている場合は、コマンドの内容の確認が出来ます。(※丸1~2のセルでは、セル幅が狭いので内容の全体が表示されません。)また、この黄色のセルのAutoCADコマンドラインへのコピペ入力で作図することも可能です。↓
↓
●AutoCAD側での操作の状況は、投稿画像(2)を参考にしてください。【F2】キーの【テキストウィンドウ】表示でコマンドラインに入力したコマンドの操作手順の確認が出来るので、参考にしてください。↓
↓
ファイルのダウンロード↓
↓
(b)リンク▲フォルダ名のクリック→スカイドライブ(s.x1)公開フォルダ「03_doc_all」表示→「1a2_Excel_AutoCADsakuzu.zip」圧縮フォルダのクリックでダウンロードボタンが表示されます。↓↓
↓
●(a)WindowsLiveの【SkyDrive】(スカイドライブ)公開フォルダ「03_doc_all」→ファイル名「1a2_Excel_AutoCADsakuzu.zip」をクリック→【ダウンロード】ボタン表示でダウンロードしてください。「1a2_Excel_AutoCADsakuzu.zip」は、圧縮形式データ(ZIP形式)なので解凍して利用してください。↓
(b)解凍後に、フォルダにあるファイル名「↑1a2Excel_AutoCAD作図.xls」のエクセルファイルが目的のデータです。↓
(c)エクセルデータは、互換性を考えて「エクセル2000」での作成なので、上位バージョンでも、開けると思います。また、決まり文句ですが、ファイルを利用して生じた事故や損害については、自己責任で利用してください。管理人は、一切の責任を負いません。↓
↓
●とりあえず、コメントやテキストボックスを利用して、説明文を加えました。不明な点があれば参考にしてください。↓
(a)シートの保護は、※EX)ツール→保護→「シートの保護の解除」で解除されます。保護を有効にする場合も同手順です。↓
(b)赤字のセル部分は数式が入っているので変更するとエラーを生じます。利用時は保護を有効にして利用することをオススメします。水色のセルは入力セルですが、保護ロックをOFFにしているので、シート保護状態にしても入力可能です。★印のテキストボックもロックをOFFにしてあるので移動や拡大/縮小が可能です。↓
(c)シートをコピーして利用する場合は、ピンク色のハイパーリンク【移動ボタン】のシート名の変更設定が必要になります。そのままだと、コピー元のページへジャンプするので、注意してください。その他に関しては、シートコピーでも可能だと思います。↓
●まだ、作成したばかりでバグがあるかもしれませんが、お許しください。↓
↓
関連記事の紹介↓
リンク▲ラベル【AutoCAD、エクセル、GioLine】Googleブログ(s.x1)の分類記事↓
リンク▲ラベル【AutoCAD、CAD】Googleブログ(s.x1)の分類記事↓
リンク▲ラベル【GioLine、測量計算、フリーソフト】Googleブログ(s.x1)の分類記事↓
↓
▲0609A▲↓
▼0607A▼ ↓
↓
↓
エクセルでAutoCADのコマンド作成(1)↓
↓
画像(1)Ra▼クリックで画像の拡大ができます。↓
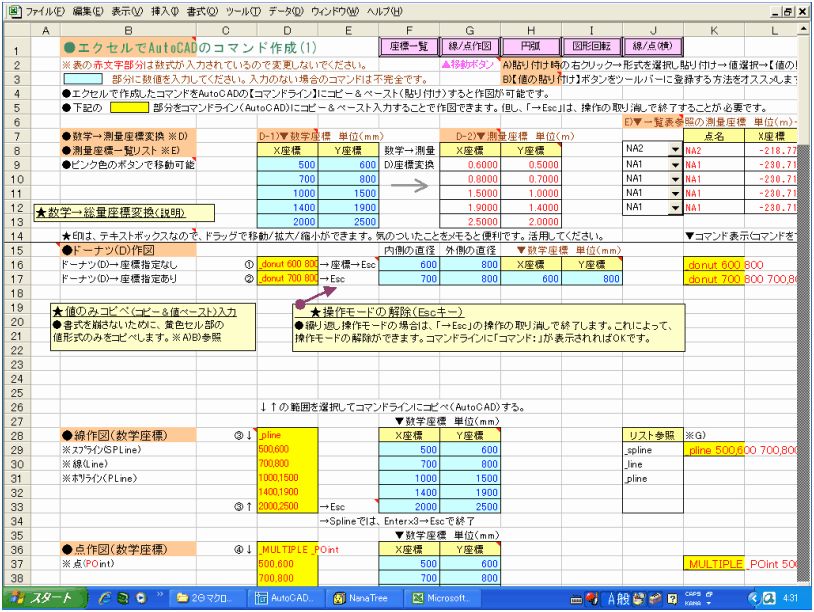
↓
エクセルでAutoCADのコマンドを作成する(1)↓
↓
今回から、エクセルでAutoCADのコマンドを作成する方法を紹介します。AutoCADの【コマンドライン】(コマンドの入力ボックス)にエクセルで作成したコマンドをコピーandペーストすると作図が可能です。AutoCADの点の作図で複数の点を入力したい場合や連続線を描く場合に便利です。また、AutoCADは、基本的に数学座標(mm単位でX軸が横方向)ですが測量座標(m単位でX軸が縦方向)を利用したい場合にも、今回のエクセルシートが利用できます。今回は、ファイルをWindowsライブのスカイドライブ(ウェブ上のデータ保存サービス)にアップロードしたので、公開フォルダからダウンロードして利用できます。今後、利用記録をブログに掲載しようと思うので参考にしてください。但し、改良していくごとにファイルの内容を変更していくので注意してください。↓
また、決まり文句ですが、ファイルを利用して生じた事故や損害については、自己責任で利用してください。管理人は、一切の責任を負いません。↓
↓
次のリンク文字からサイトへアクセスしてください。↓
リンク▲【SkyDrive】(スカイドライブ)公開フォルダ
→「03_doc_all」フォルダへアクセス→ファルダ名のクリック・・・SkyDrive(s.x1)↓
↓
WindowsLiveの【SkyDrive】(スカイドライブ)公開フォルダ→「03_doc_all」フォルダ→ファイル名「1a2_Excel_AutoCADsakuzu.zip」をクリック→【ダウンロード】ボタンでダウンロードしてください。「1a2_Excel_AutoCADsakuzu.zip」は、圧縮形式データ(ZIP形式)なので解凍して利用してください。↓
●解凍後に、フォルダにあるファイル名「↑1a2Excel_AutoCAD作図.xls」のエクセルファイルが目的のデータです。↓
↓
とりあえず、ファイルの画像を掲載しますので参考にしてください。内容の説明は、今後、ブログ内で順次行います。↓
↓
エクセルデータは、互換性を考えて「エクセル2000」で作成しました。上位バージョンでは、開けると思います。また、マクロは利用していません。将来的には、マクロを利用したファイルの作成も予定しています。↓
↓
●とりあえず、コメントやテキストボックスを利用して、説明文を加えたので不明な点があれば参考にしてください。↓
1)シート保護は今回のファイルでは、解除されています。↓
2)赤字のセル部分は数式などが入っているので変更するとエラーを生じるので、利用時は保護を有効にして利用することをオススメします。↓
3)水色のセルは入力セルですが、保護ロックをOFFにしているので、シート保護状態にしても入力可能です。テキストボックもロックをOFFにしてあるので移動や拡大/縮小が可能なはずです。↓
4)シートコピーで利用する場合は、ハイパーリンクの移動ボタンのシート名の変更設定が必要になります。そのままだと、コピー元のページへジャンプするので、注意してください。その他に関しては、シートコピーでも可能だと思います。↓
●まだ、作成したばかりでバグがあるかもしれませんが、お許しください。↓
↓
関連記事の紹介↓
リンク▲ラベル【AutoCAD、エクセル、GioLine】Googleブログ(s.x1)の分類記事↓
リンク▲ラベル【AutoCAD、CAD】Googleブログ(s.x1)の分類記事↓
リンク▲ラベル【GioLine、測量計算、フリーソフト】Googleブログ(s.x1)の分類記事↓
↓
▲0607A▲↓
リンク▲オススメ商品の紹介・・家電/ファッション/母の日/トラベル(楽天am_shop_416a_F2)↓
リンク▲オススメ商品の紹介・・家電/ホーム/ヘルス/飲料(アマゾンam_shop_416a_F2)↓
↓
▼0609A▼
 ↓
↓↓
ExcelでAutoCADコマンド作成(2)↓
↓
画像(1)Ra▼クリックで画像の拡大ができます。↓
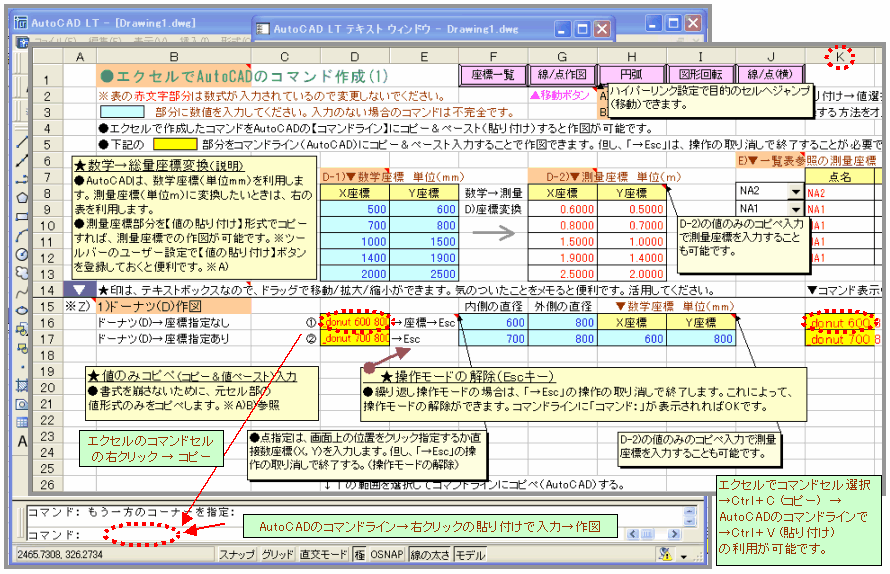
↓
画像(2)Ra▼クリックで画像の拡大ができます。↓
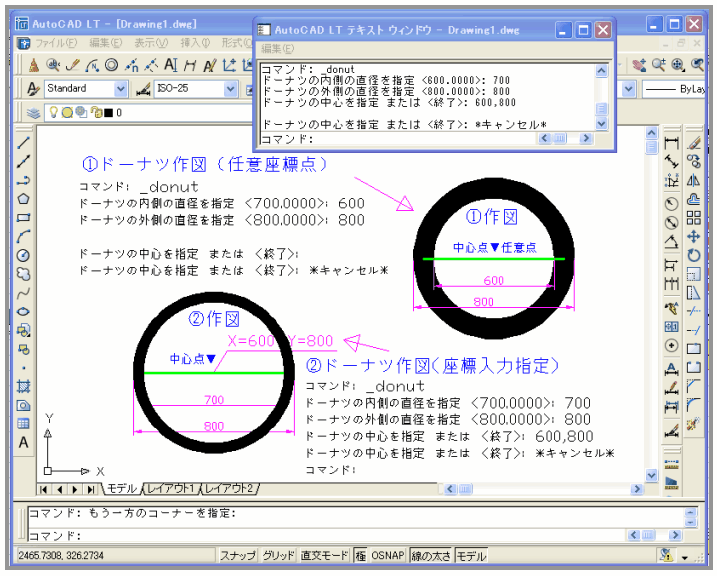
↓
エクセルでAutoCADのコマンドを作成する(2)・・・※EX)はエクセルの操作です。↓
↓
●エクセルでAutoCADのコマンドを作成する方法(2)を紹介します。AutoCADの【コマンドライン】(コマンド入力欄)にエクセルで作成したコマンドをコピー&ペースト(コピペ)入力すると作図が可能です。エクセルでコマンドセル選択(背景が黄色で赤字のセル)→Ctrl+C (コピー) →AutoCADのコマンドラインで→Ctrl+V (貼り付け)で作図が可能です。↓
※Ctrl+C/Ctrl+Vを利用するとスピーディな操作が可能です。↓
↓
訂正のお詫び↓
※エラーの修正→まる2ドーナツ作図(K列17行)の座標点指定値の設定が間違っていたので修正しました。(09-06/09)↓
↓
●白字「▼」紺色背景の下部の※Z)(A15)のセルを選択→ウィンドウ(窓)枠の固定で、下部のコマンド作成画面のみがスクロールして上部の座標変換画面は固定されるので便利です。※EX)ウィンドウ(W)→ウィンドウ枠の固定(解除)を利用します。↓
●Ctrl+【↓】(↑)で、入力セルの最終行(先頭行)に移動できます。また、ピンク色の【移動ボタン】で目的のセルへジャンプ(移動)できます。※EX)ハイパーリンク機能を利用しています。↓
●青字/水色セルに値を入力します。赤字セルは、数式が入っているので、絶対に変更しないでください。!!!計算式が壊れることがあります。↓
●「★」印は、テキストボックスなので、ドラッグで移動/拡大/縮小ができます。必要がなければ削除してもOKです。但し、気のついたことをメモると便利です。活用してください。右上に赤い⊿印の付いたセルでは、説明のコメント表示が出来ます。↓
↓
●D)★数学→総量座標変換の説明↓
(a)【AutoCAD】では、一般的に数学座標(単位はmm)を利用します。測量座標(単位m)に変換したいときは、D-1)→D-2)の表を利用します。D-1)の青字部に数学座標を入力すると、自動的にD-2)の赤字部に測量座標変換表示されます。↓
(b)測量座標部分を【値の貼り付け】形式でコピペすれば、数学座標部分を測量座標に置き換えての作図も可能です。※EX)ツールバーの右クリック→【ユーザー設定】で【値の貼り付け】ボタンをツールバーに登録しておく便利な方法をオススメします。↓
↓
※★値のみコピペ(コピー&値ペースト)入力とは・・・書式を崩さないために、元セル部の値形式のみをコピペします。↓
↓
1)ドーナツ(D)作図・・・ドーナツ図形の作図が出来ます。↓
※(注意)繰り返し操作モードの場合は、「→Esc」の操作の取り消しで終了します。これによって、操作モードの解除ができます。コマンドラインに「コマンド:」が表示されればOKです。次の手順でドーナツ図形の作図が出来ます。
↓
●作図例1)→【エクセル】で、まる1の黄色いセルの右クリックの「コピー」 →【AutoCAD】の「コマンドライン」に右クリックの「貼り付け」でコマンド入力します。→カーソルのクリックで作図位置指定(または、X,Y形式座標の入力)で作図されます。→操作モードの解除(Escキー)→コマンドラインに「コマンド:」が表示され入力待ち状態になればOKです。→作業完了↓
↓
●作図例2)→【エクセル】で、水色セルのXとY座標値を入力→まる2の黄色いセルの右クリックの「コピー」 →【AutoCAD】の「コマンドライン」に右クリックの「貼り付け」でコマンド入力します。→入力コマンドに従って入力座標の位置に自動的に作図されます。→操作モードの解除(Escキー)→コマンドラインに「コマンド:」が表示され入力待ち状態になればOKです。→作業完了↓
↓
●【エクセル】の丸1~2の右側のK列にコマンド全体を1つのセルにまとめたコマンド形式が表示されている場合は、コマンドの内容の確認が出来ます。(※丸1~2のセルでは、セル幅が狭いので内容の全体が表示されません。)また、この黄色のセルのAutoCADコマンドラインへのコピペ入力で作図することも可能です。↓
↓
●AutoCAD側での操作の状況は、投稿画像(2)を参考にしてください。【F2】キーの【テキストウィンドウ】表示でコマンドラインに入力したコマンドの操作手順の確認が出来るので、参考にしてください。↓
↓
ファイルのダウンロード↓
↓
(b)リンク▲フォルダ名のクリック→スカイドライブ(s.x1)公開フォルダ「03_doc_all」表示→「1a2_Excel_AutoCADsakuzu.zip」圧縮フォルダのクリックでダウンロードボタンが表示されます。↓↓
↓
●(a)WindowsLiveの【SkyDrive】(スカイドライブ)公開フォルダ「03_doc_all」→ファイル名「1a2_Excel_AutoCADsakuzu.zip」をクリック→【ダウンロード】ボタン表示でダウンロードしてください。「1a2_Excel_AutoCADsakuzu.zip」は、圧縮形式データ(ZIP形式)なので解凍して利用してください。↓
(b)解凍後に、フォルダにあるファイル名「↑1a2Excel_AutoCAD作図.xls」のエクセルファイルが目的のデータです。↓
(c)エクセルデータは、互換性を考えて「エクセル2000」での作成なので、上位バージョンでも、開けると思います。また、決まり文句ですが、ファイルを利用して生じた事故や損害については、自己責任で利用してください。管理人は、一切の責任を負いません。↓
↓
●とりあえず、コメントやテキストボックスを利用して、説明文を加えました。不明な点があれば参考にしてください。↓
(a)シートの保護は、※EX)ツール→保護→「シートの保護の解除」で解除されます。保護を有効にする場合も同手順です。↓
(b)赤字のセル部分は数式が入っているので変更するとエラーを生じます。利用時は保護を有効にして利用することをオススメします。水色のセルは入力セルですが、保護ロックをOFFにしているので、シート保護状態にしても入力可能です。★印のテキストボックもロックをOFFにしてあるので移動や拡大/縮小が可能です。↓
(c)シートをコピーして利用する場合は、ピンク色のハイパーリンク【移動ボタン】のシート名の変更設定が必要になります。そのままだと、コピー元のページへジャンプするので、注意してください。その他に関しては、シートコピーでも可能だと思います。↓
●まだ、作成したばかりでバグがあるかもしれませんが、お許しください。↓
↓
関連記事の紹介↓
リンク▲ラベル【AutoCAD、エクセル、GioLine】Googleブログ(s.x1)の分類記事↓
リンク▲ラベル【AutoCAD、CAD】Googleブログ(s.x1)の分類記事↓
リンク▲ラベル【GioLine、測量計算、フリーソフト】Googleブログ(s.x1)の分類記事↓
↓
▲0609A▲↓
▼0607A▼
 ↓
↓↓
エクセルでAutoCADのコマンド作成(1)↓
↓
画像(1)Ra▼クリックで画像の拡大ができます。↓
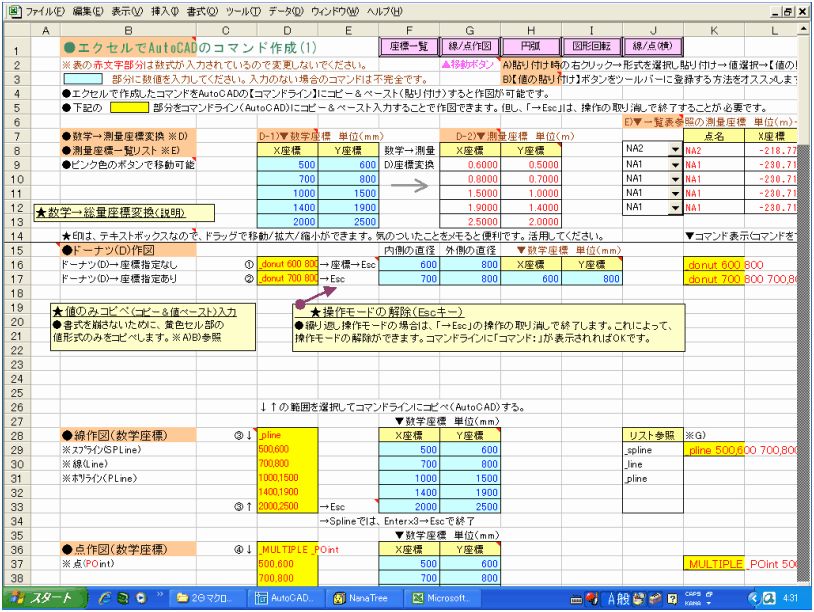
↓
エクセルでAutoCADのコマンドを作成する(1)↓
↓
今回から、エクセルでAutoCADのコマンドを作成する方法を紹介します。AutoCADの【コマンドライン】(コマンドの入力ボックス)にエクセルで作成したコマンドをコピーandペーストすると作図が可能です。AutoCADの点の作図で複数の点を入力したい場合や連続線を描く場合に便利です。また、AutoCADは、基本的に数学座標(mm単位でX軸が横方向)ですが測量座標(m単位でX軸が縦方向)を利用したい場合にも、今回のエクセルシートが利用できます。今回は、ファイルをWindowsライブのスカイドライブ(ウェブ上のデータ保存サービス)にアップロードしたので、公開フォルダからダウンロードして利用できます。今後、利用記録をブログに掲載しようと思うので参考にしてください。但し、改良していくごとにファイルの内容を変更していくので注意してください。↓
また、決まり文句ですが、ファイルを利用して生じた事故や損害については、自己責任で利用してください。管理人は、一切の責任を負いません。↓
↓
次のリンク文字からサイトへアクセスしてください。↓
リンク▲【SkyDrive】(スカイドライブ)公開フォルダ
→「03_doc_all」フォルダへアクセス→ファルダ名のクリック・・・SkyDrive(s.x1)↓
↓
WindowsLiveの【SkyDrive】(スカイドライブ)公開フォルダ→「03_doc_all」フォルダ→ファイル名「1a2_Excel_AutoCADsakuzu.zip」をクリック→【ダウンロード】ボタンでダウンロードしてください。「1a2_Excel_AutoCADsakuzu.zip」は、圧縮形式データ(ZIP形式)なので解凍して利用してください。↓
●解凍後に、フォルダにあるファイル名「↑1a2Excel_AutoCAD作図.xls」のエクセルファイルが目的のデータです。↓
↓
とりあえず、ファイルの画像を掲載しますので参考にしてください。内容の説明は、今後、ブログ内で順次行います。↓
↓
エクセルデータは、互換性を考えて「エクセル2000」で作成しました。上位バージョンでは、開けると思います。また、マクロは利用していません。将来的には、マクロを利用したファイルの作成も予定しています。↓
↓
●とりあえず、コメントやテキストボックスを利用して、説明文を加えたので不明な点があれば参考にしてください。↓
1)シート保護は今回のファイルでは、解除されています。↓
2)赤字のセル部分は数式などが入っているので変更するとエラーを生じるので、利用時は保護を有効にして利用することをオススメします。↓
3)水色のセルは入力セルですが、保護ロックをOFFにしているので、シート保護状態にしても入力可能です。テキストボックもロックをOFFにしてあるので移動や拡大/縮小が可能なはずです。↓
4)シートコピーで利用する場合は、ハイパーリンクの移動ボタンのシート名の変更設定が必要になります。そのままだと、コピー元のページへジャンプするので、注意してください。その他に関しては、シートコピーでも可能だと思います。↓
●まだ、作成したばかりでバグがあるかもしれませんが、お許しください。↓
↓
関連記事の紹介↓
リンク▲ラベル【AutoCAD、エクセル、GioLine】Googleブログ(s.x1)の分類記事↓
リンク▲ラベル【AutoCAD、CAD】Googleブログ(s.x1)の分類記事↓
リンク▲ラベル【GioLine、測量計算、フリーソフト】Googleブログ(s.x1)の分類記事↓
↓
▲0607A▲↓















※コメント投稿者のブログIDはブログ作成者のみに通知されます