▼1112A▼ ↓
↓
↓
ホームページファイル転送(1)FTPソフト↓
↓
画像(1)Ra▼クリックで画像の拡大ができます。↓
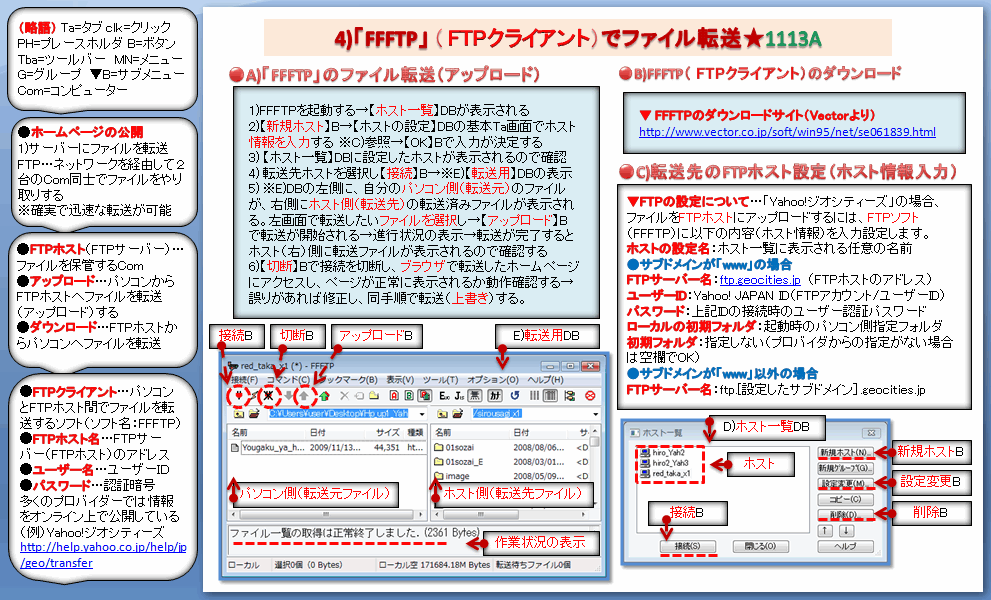
↓
今回の一言↓
★今回は、FTPクライアント(パソコンとFTPホスト間でファイルを転送するソフト)のフリーソフト「FFFTP」を紹介します。「FFFTP」の操作法を投稿画像にまとめてみました。多くのプロバイダのホームページ作成サービスでは、ファイルマネージャー(Yahoo!の場合)のウェブページが利用でき、ファイルのアップロードができます。しかし、ブラウザを起動してページを開いて、ログインしてアップロード行うと操作に時間がかかりますし、複数のホームページを開設しているユーザーではIDやパスワードを確認するのに混乱してしまうことがあります。↓
フリーのFTPクライアントソフト「FFFTP」なら起動も早く、操作も簡単で、アップロードの時間も短く、一度に複数のファイルを転送するのも簡単です。皆さんも是非利用してみてください。↓
↓
●(例)Yahoo!ジオシティーズの場合のアップロードを実際に行ってみました。↓
リンク▲FTPの設定について…(例)Yahoo!ジオシティーズ↓
↓
●FFFTPのダウンロードサイト(Vectorより) ↓
リンク▲FFFTPのダウンロードサイト(Vectorより)…(例)Yahoo!ジオシティーズ↓
↓
A)「FFFTP」のファイル転送(アップロード)↓
1)FFFTPを起動する→【ホスト一覧】DBが表示されます。↓
2)【新規ホスト】B→【ホストの設定】DBの基本Ta画面でホスト情報を入力します。 ※C)参照→【OK】Bで入力が決定します。↓
3) 【ホスト一覧】DBに設定したホストが表示されるので確認します。誤りを修正したり、情報を変更する場合は、【設定変更】Bで【ホストの設定】DBが表示されので修正する情報を変更し、【OK】Bで入力を決定します。ホストを削除したい場合は、削除するホストの選択後に【削除】Bをクリックします。↓
4) 転送先ホストを選択し【接続】B→※E)【転送用】DBが表示されます。↓
5) ※E)DBの左側に、自分のパソコン側(転送元)のファイルが、右側にホスト側(転送先)の転送済みファイルが表示されます。左画面で転送したいファイルを選択し→【アップロード】Bで転送が開始されます。→進行状況の表示→転送が完了するとホスト(右)側に転送ファイルが表示されるので、確認します。↓
6)【切断】Bで接続を切断し、ブラウザで転送したホームページにアクセスし、ページが正常に表示されるか動作確認します。→誤りがあれば修正し、同手順で転送(上書き)します。↓
↓
関連記事の紹介↓
↓
●フリーのホームページ作成ソフトについて↓
リンク▲AmBuilderでHTMLタグ編集…Googleブログ「青空の風景」より ↓
リンク▲「ezHTML」ラベル…Googleブログ「青空の風景」より ↓
↓
●ブラウザソフトについて↓
リンク▲「ブラウザソフト」ラベル…Googleブログ「ひろくんのグーグル散歩」より ↓
↓
▲1112A▲↓
 ↓
↓↓
ホームページファイル転送(1)FTPソフト↓
↓
画像(1)Ra▼クリックで画像の拡大ができます。↓
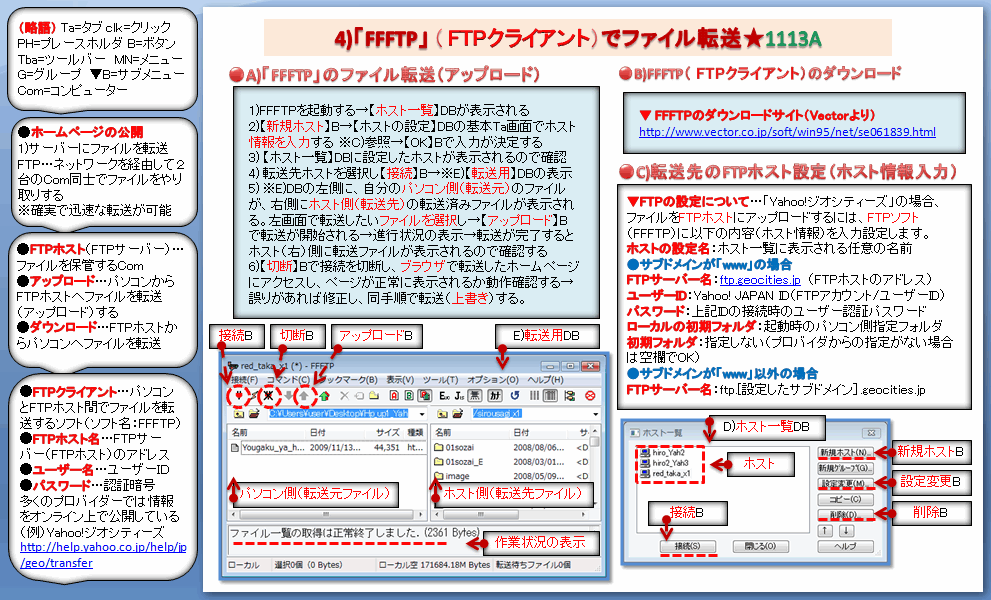
↓
今回の一言↓
★今回は、FTPクライアント(パソコンとFTPホスト間でファイルを転送するソフト)のフリーソフト「FFFTP」を紹介します。「FFFTP」の操作法を投稿画像にまとめてみました。多くのプロバイダのホームページ作成サービスでは、ファイルマネージャー(Yahoo!の場合)のウェブページが利用でき、ファイルのアップロードができます。しかし、ブラウザを起動してページを開いて、ログインしてアップロード行うと操作に時間がかかりますし、複数のホームページを開設しているユーザーではIDやパスワードを確認するのに混乱してしまうことがあります。↓
フリーのFTPクライアントソフト「FFFTP」なら起動も早く、操作も簡単で、アップロードの時間も短く、一度に複数のファイルを転送するのも簡単です。皆さんも是非利用してみてください。↓
↓
●(例)Yahoo!ジオシティーズの場合のアップロードを実際に行ってみました。↓
リンク▲FTPの設定について…(例)Yahoo!ジオシティーズ↓
↓
●FFFTPのダウンロードサイト(Vectorより) ↓
リンク▲FFFTPのダウンロードサイト(Vectorより)…(例)Yahoo!ジオシティーズ↓
↓
A)「FFFTP」のファイル転送(アップロード)↓
1)FFFTPを起動する→【ホスト一覧】DBが表示されます。↓
2)【新規ホスト】B→【ホストの設定】DBの基本Ta画面でホスト情報を入力します。 ※C)参照→【OK】Bで入力が決定します。↓
3) 【ホスト一覧】DBに設定したホストが表示されるので確認します。誤りを修正したり、情報を変更する場合は、【設定変更】Bで【ホストの設定】DBが表示されので修正する情報を変更し、【OK】Bで入力を決定します。ホストを削除したい場合は、削除するホストの選択後に【削除】Bをクリックします。↓
4) 転送先ホストを選択し【接続】B→※E)【転送用】DBが表示されます。↓
5) ※E)DBの左側に、自分のパソコン側(転送元)のファイルが、右側にホスト側(転送先)の転送済みファイルが表示されます。左画面で転送したいファイルを選択し→【アップロード】Bで転送が開始されます。→進行状況の表示→転送が完了するとホスト(右)側に転送ファイルが表示されるので、確認します。↓
6)【切断】Bで接続を切断し、ブラウザで転送したホームページにアクセスし、ページが正常に表示されるか動作確認します。→誤りがあれば修正し、同手順で転送(上書き)します。↓
↓
関連記事の紹介↓
↓
●フリーのホームページ作成ソフトについて↓
リンク▲AmBuilderでHTMLタグ編集…Googleブログ「青空の風景」より ↓
リンク▲「ezHTML」ラベル…Googleブログ「青空の風景」より ↓
↓
●ブラウザソフトについて↓
リンク▲「ブラウザソフト」ラベル…Googleブログ「ひろくんのグーグル散歩」より ↓
↓
▲1112A▲↓















※コメント投稿者のブログIDはブログ作成者のみに通知されます