 <♪画像編集しよう♪↓
<♪画像編集しよう♪↓画像(1)画像のクリックで拡大できます。↓
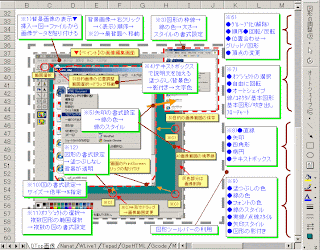
↓
▼0320A▼↓
画像保存と編集↓
↓
●画像の保存と編集をする方法↓
●本部ブログで利用している画像の多くは、【画像キャプチャーソフト】で得た任意の部分の画像や【PrintScreen】機能で得たディスクトップ画像→ペイントで加工した画像などを、エクセルの図形編集で矢印やテキストボックスなどで説明を加えています。↓
リンク▲画像データの取得ソフト↓
リンク▲ディスクトップ画面の画像保存↓
↓
●エクセルの図形編集の概要を投稿画像にまとめてみました。図形ツールバーを表示しておくと、図形編集に利用できる各種のツールボタン機能が利用できるのでオススメです。↓
↓
▼図形編集のまとめ-1↓
※1)背景画像の表示▼・・挿入→図→ファイルから画像データを貼り付ける↓
※2)背景画像→右クリック→(表示)順序→最背面へ移動↓
※3)図形の枠線→線の色→太さ→スタイルの書式設定↓
※4)テキストボックスで説明文を加える塗つぶし(背景色)→影付き→文字色↓
※5)矢印の書式設定→線の色→線のスタイル↓
▼図形ツールバーの利用
※6)●グループ化(解除)●順序●回転/反転●位置合わせ→グリッド/図形●頂点の変更↓
※7)●オブジェクトの選択●自由に回転●オートシェイプ→線/コネクタ/基本図形/基本図形/吹き出し/フローチャート↓
※8)●直線●矢印●四角形●楕円●テキストボックス↓
※9)●塗つぶしの色●線の色●フォントの色●線のスタイル●実線/点線スタイル●矢印スタイル●図形の影付き↓
▼図形編集のまとめ-2↓
※10)図の書式設定→サイズ→倍率→%指定↓
※11)オブジェクトの選択→複数図形の範囲選択→複数の図の書式設定↓
※12)図形の書式設定→塗つぶしなし→背景が透明↓
↓
▲0320A▲↓















※コメント投稿者のブログIDはブログ作成者のみに通知されます