▼Windows8の活用法を紹介します。→★ #Windows8 #PC ★↓
LinK▲「Windows8」の記事↓
↓
▼0428F▼↓
↓
↓
「エクスプローラー」ボタン…Windows8…Windows8↓
↓
↓
●「Windows8」(=Win8)の「エクスプローラー」ボタンを紹介します。↓
↓
●タスクバーの「エクスプローラー」ボタン↓
1)「Windows8」のディスクトップ画面下部のタスクバーの「エクスプローラー」ボタンの右クリック(=Θ)メニューで、よく使うファイルやフォルダの一覧が表示されるので、ここから最近使用したデータを素早く探すことができます。フォルダを選択すると「エクスプローラー」が起動し、フォルダを開くことができるのでフォルダの内容を確認できます。↓
↓
※エクスプローラーはファイルやフォルダーを管理するツールで、フォルダ、ハードディスク、オンラインストレージ(ウェブ上のデータ保存領域)などの内容の表示ができます。データのドラグコピーや移動、削除、名前の変更などができます。↓
↓
2)タスクバーの「エクスプローラー」ボタンの左Θで、エクスプローラーが起動し、私のパソコンの場合、「PC」(ハードディスク)の内容が表示されました。左サイドバーの「ナビゲーションウィンドウ」でフォルダ、ハードディスク、オンラインストレージなどを選択し、その内容が右のウィンドウ内に表示されます。↓
↓
※タブに応じたリボンが表示され、グループで分類された機能ボタンを利用できます。クィックアクセスツールバー(=Qツールバー)の利用が可能です。今回は、Qツールバーをリボンの下に表示し、「プロパティ」ボタン、「新しいフォルダー」の作成ボタン、「コントロールパネル」の表示ボタン、「表示」(アイコンの表示形式の変更)グループボタン、「名前の変更」ボタン、「新しい(エクスプローラー)ウィンドウを開く」ボタンなどを追加登録しました。↓
※ボタンの追加は各ボタンの右Θメニューから、グループボタンはリボンのグループ名の右Θメニューから「Qツールバーに追加」コマンドを選択します。↓
↓
3)「エクスプローラー」のリボンは右上の「Λ」ボタンで非表示(最小化)でき、「V」ボタンで表示(展開)できます。非表示状態では、編集ウィンドウを広く利用できます。↓
↓
↓
▼画像「エクスプローラー」ボタン…Windows8↓
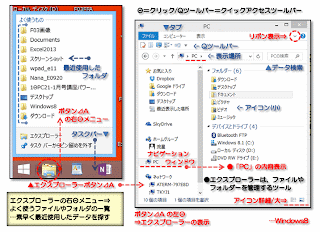
↓
↓
▼Windows8記事↓
LinK▲「エクスプローラー」ボタン…Windows8↓
LinK▲「Dropbox」のスクリーンショット…Windows8↓
LinK▲PCアイコンの表示…Windows8↓
LinK▲「Ads by SaferSurf」の広告を消去する方法↓
LinK▲エクスプローラーを表示する方法↓
↓
▼Windows8のワードパッド記事↓
LinK▲文字の検索と置換…WordPad↓
LinK▲ツールバーにボタンを追加…WordPad↓
LinK▲ウェブ上のデータ保存場所…WordPad↓
LinK▲ワードパッドの「リボン」…WordPad↓
▼Windows8のブラウザ記事↓
LinK▲「設定」ボタンメニュー…GoogleChrome↓
LinK▲「ツールバーの右クリックメニュー」…GoogleChrome↓
LinK▲「タブの右クリックメニュー」…GoogleChrome↓
LinK▲「ブックマークバー」…Operaブラウザ↓
LinK▲「スレイプニル」の操作画面…Sleipnirブラウザ↓
▼OneNote2013の記事↓
LinK▲新しいノートブックを作成↓
↓
▼Excel2013の記事↓
LinK▲セル内文字の改行表示…Excel2013*↓
LinK▲図形挿入と描画ツールの書式↓
LinK▲テキストボックス↓
LinK▲数式バーの縦幅変更↓
LinK▲ドロップダウンリストでからデータ入力↓
LinK▲枠線の表示/非表示↓
LinK▲「ホーム」リボン↓
LinK▲リボンの表示と非表↓
LinK▲セルの右クリックメニュー↓
LinK▲Excel2013の画面構成↓
LinK▲ツールバーボタンの追加↓
LinK▲ファイルを開く↓
LinK▲画像の挿入↓
LinK▲文書間のシートのコピー↓
↓
▼Excel2007の記事↓
LinK▲Excel2007の記事↓
↓
↓
▲END▲↓
LinK▲「Windows8」の記事↓
↓
▼0428F▼↓
↓
↓
「エクスプローラー」ボタン…Windows8…Windows8↓
↓
↓
●「Windows8」(=Win8)の「エクスプローラー」ボタンを紹介します。↓
↓
●タスクバーの「エクスプローラー」ボタン↓
1)「Windows8」のディスクトップ画面下部のタスクバーの「エクスプローラー」ボタンの右クリック(=Θ)メニューで、よく使うファイルやフォルダの一覧が表示されるので、ここから最近使用したデータを素早く探すことができます。フォルダを選択すると「エクスプローラー」が起動し、フォルダを開くことができるのでフォルダの内容を確認できます。↓
↓
※エクスプローラーはファイルやフォルダーを管理するツールで、フォルダ、ハードディスク、オンラインストレージ(ウェブ上のデータ保存領域)などの内容の表示ができます。データのドラグコピーや移動、削除、名前の変更などができます。↓
↓
2)タスクバーの「エクスプローラー」ボタンの左Θで、エクスプローラーが起動し、私のパソコンの場合、「PC」(ハードディスク)の内容が表示されました。左サイドバーの「ナビゲーションウィンドウ」でフォルダ、ハードディスク、オンラインストレージなどを選択し、その内容が右のウィンドウ内に表示されます。↓
↓
※タブに応じたリボンが表示され、グループで分類された機能ボタンを利用できます。クィックアクセスツールバー(=Qツールバー)の利用が可能です。今回は、Qツールバーをリボンの下に表示し、「プロパティ」ボタン、「新しいフォルダー」の作成ボタン、「コントロールパネル」の表示ボタン、「表示」(アイコンの表示形式の変更)グループボタン、「名前の変更」ボタン、「新しい(エクスプローラー)ウィンドウを開く」ボタンなどを追加登録しました。↓
※ボタンの追加は各ボタンの右Θメニューから、グループボタンはリボンのグループ名の右Θメニューから「Qツールバーに追加」コマンドを選択します。↓
↓
3)「エクスプローラー」のリボンは右上の「Λ」ボタンで非表示(最小化)でき、「V」ボタンで表示(展開)できます。非表示状態では、編集ウィンドウを広く利用できます。↓
↓
↓
▼画像「エクスプローラー」ボタン…Windows8↓
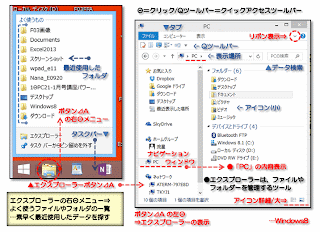
↓
↓
▼Windows8記事↓
LinK▲「エクスプローラー」ボタン…Windows8↓
LinK▲「Dropbox」のスクリーンショット…Windows8↓
LinK▲PCアイコンの表示…Windows8↓
LinK▲「Ads by SaferSurf」の広告を消去する方法↓
LinK▲エクスプローラーを表示する方法↓
↓
▼Windows8のワードパッド記事↓
LinK▲文字の検索と置換…WordPad↓
LinK▲ツールバーにボタンを追加…WordPad↓
LinK▲ウェブ上のデータ保存場所…WordPad↓
LinK▲ワードパッドの「リボン」…WordPad↓
▼Windows8のブラウザ記事↓
LinK▲「設定」ボタンメニュー…GoogleChrome↓
LinK▲「ツールバーの右クリックメニュー」…GoogleChrome↓
LinK▲「タブの右クリックメニュー」…GoogleChrome↓
LinK▲「ブックマークバー」…Operaブラウザ↓
LinK▲「スレイプニル」の操作画面…Sleipnirブラウザ↓
▼OneNote2013の記事↓
LinK▲新しいノートブックを作成↓
↓
▼Excel2013の記事↓
LinK▲セル内文字の改行表示…Excel2013*↓
LinK▲図形挿入と描画ツールの書式↓
LinK▲テキストボックス↓
LinK▲数式バーの縦幅変更↓
LinK▲ドロップダウンリストでからデータ入力↓
LinK▲枠線の表示/非表示↓
LinK▲「ホーム」リボン↓
LinK▲リボンの表示と非表↓
LinK▲セルの右クリックメニュー↓
LinK▲Excel2013の画面構成↓
LinK▲ツールバーボタンの追加↓
LinK▲ファイルを開く↓
LinK▲画像の挿入↓
LinK▲文書間のシートのコピー↓
↓
▼Excel2007の記事↓
LinK▲Excel2007の記事↓
↓
↓
▲END▲↓















※コメント投稿者のブログIDはブログ作成者のみに通知されます