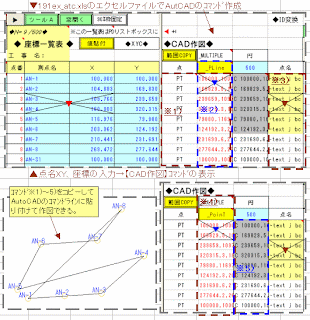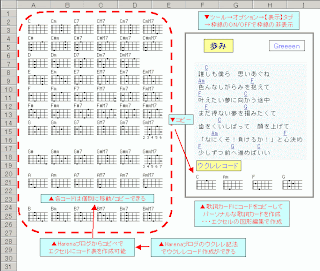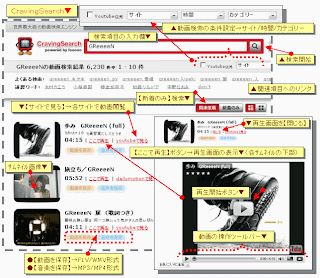<♪~♪↓
<♪~♪↓▼画像(1)画像のクリックで拡大できます。↓

↓▼0319A▼↓
【NanaTree】の活用(1)
↓
↓
NanaTreeを試してみました(フリーソフト)↓
↓
●【Nana Tree】は、フリーウェアなので無料でダウンロードが可能です。↓
リンク▲【Nana Tree】のDLサイト↓
↓
●インストール↓
NanaTreeはレジストリの操作が無いので、NanaTreeのフォルダを適当な位置にコピー(移動)し、NanaTree.exe へのショートカットを起動したい場所に作成することで利用できます。例えば、USBメモリーの中にフォルダーを作成すれば、USBメモリーを持ち運べば、何処でもNana Treeを開くことができます。↓
↓
●アンインストール↓
インストールしたフォルダごと削除してください。↓
↓
●ツリー形式でデーター入力できるので思いついたアイデアや大事なメモ事項を素早く記録するのに便利です。データーサイズも最低1MB前後で小さく、USBメモリーに入れて持ち運ぶには適当なデーターサイズです。起動も早く、軽い動作での作業ができるので、タスクバーに最小化して常駐させて、必要になったら素早く編集することができます。↓
●ブログを書くときのアイデアや題材、ウェブ上から得た重要なデータを記録したり、文章を作成するための下書きとして利用したり、エクセルやワードのデータとして転用することもできます。↓
●テキストファイル、構造化テキストファイル、リッチテキストファイルの読み込みができます。↓
●テキストファイル、構造化テキストファイル、リッチテキストファイル、HTMLファイルへのエクスポートができます。↓
●文字の書式(フォント/サイズ/文字色)を指定しての編集が可能です。ファイル(F)→【エクスポート】(E)で.rtf(リッチテキスト形式)ファイルでエクスポート保存すれば、ワードパッドやワードで書式を反映させた編集が可能です。↓
●ファイル(F)→【エクスポート】(E)で.txt(テキスト形式)ファイルでエクスポート保存すれば、メモ帳ノートパッドで書式の無い文字列の編集が可能です。↓
●ファイル(F)→【エクスポート】(E)で.html(HTML形式)ファイルでエクスポート保存すれば、ホームページやブログのHTMLタグの編集が可能です。↓
●画像、OLEオブジェクトの挿入が可能です。(.rtf形式)↓
1)Jpegやbmp画像形式データーの挿入
2)リンク/オブジェクト/表の挿入ができます。↓
↓
▲0319A▲↓










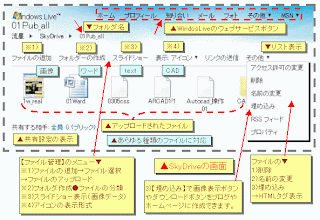
 ↓
↓


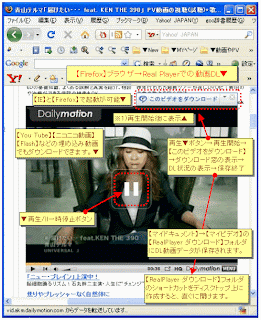
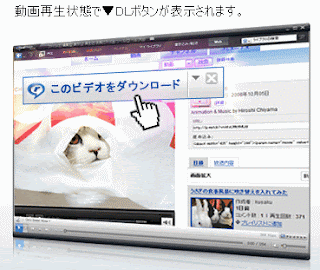

 ↓
↓
 ↓
↓