
Windows の言語を変えたいときがあります。
サポートをしていて、相手のPC(Windows)が韓国語版だったら・・・
オヤヂはお手上げです。
ハングルはまったく読めないので、コントロールパネルひとつにしても操作できません。
どこをクリックしてよいのか途方にくれるでしょう。
ふだんは日本語でも、時には韓国語に、時には英語に変えたい・・・
日本語版 Windows の表記を、韓国語(ハングル)に、あるいは英語に・・・
できればいいですよね。
もちろん、できます。
無料で、しかも簡単に・・・
以下では、Windows 8.1 Pro. 64-bit 日本語版を例にとり、言語の追加・表記言語の変更について説明します。
【追記 2017-10-26】
Windows 7 では Ultimate エディションでなければ、言語の追加はできません。
Professional エディションではダメ。
もちろん Home でもダメ。
ときどきこれを忘れて焦ることがあるので、追記しました・・・ (^-^;
日本語 Windows が入っているPCに、英語(米国)の言語パックを追加する例です。
# キーワードは「言語パック/Language Pack」
言語パック[English (United States)]の追加
1.コントロールパネルを開く
2.(時計、言語、および地域の)[言語を追加」をクリック

3.(言語の設定の変更で)[言語の追加]をクリック

4.[English]/英語を選択して[開く]をクリック

5.[English (United States)]/英語(米国)を選択して[追加]をクリック

6.[English (United States)]の[オプション]をクリック
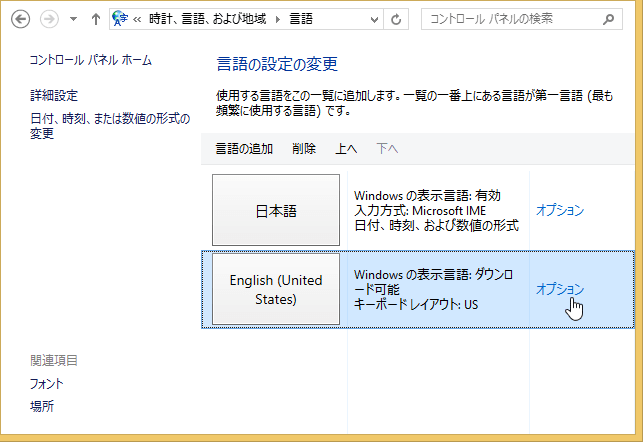
7.「言語パックをダウンロードしてインストールします」をクリック
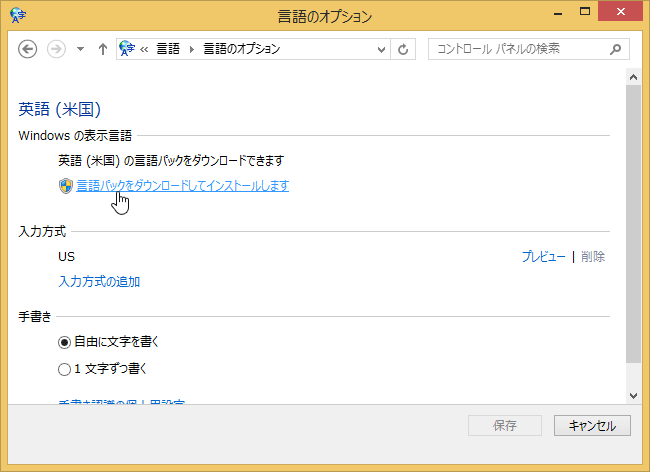
8.[ユーザー アカウント制御]が表示されたら[はい]をクリック

更新プログラムのダウンロードとインストールが始まるので・・・待つ
(一番時間のかかる部分です。ここでひと休み/一服するのがよいでしょう)
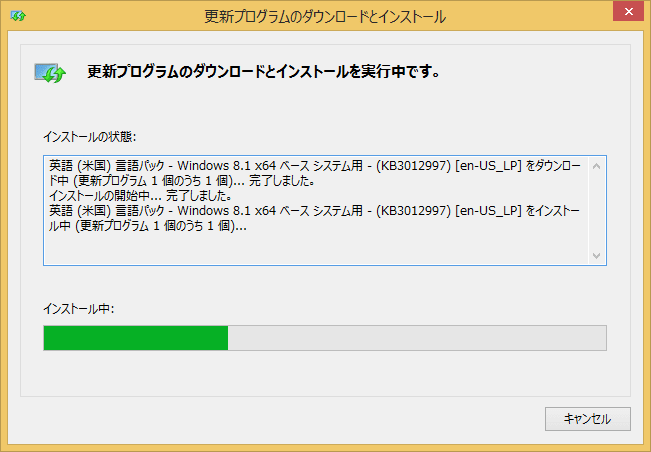
9.再起動が要求されたら[今すぐ再起動]をクリック

設定の更新が行われるので、通常の再起動よりも時間がかかります・・・

言語の切り替え
11.コントロールパネルを開き、[入力方法の変更]をクリック

12.「言語設定の変更」で「English (United States)」を選択し、[上へ]をクリック
(一覧の一番上にもっていく)

13.ログオフする必要がありますと表示されたら[今すぐログオフ]をクリック

14.ログオンすると、言語表記が英語に変わっています。
スタートメニューを右クリックしたところ・・・

コントロールパネルを開いたところ・・・

補足
韓国語でも上と同様の手順です(言語の追加、言語設定の変更/入力方法の変更、再ログオン)。
英語と韓国語を追加したあとの画面で説明します。
韓国語を選択して[上へ]で一番上にもっていくと、それが第一言語になります。

Windows 起動時の画面

スタートメニューを右クリックしたところ・・・

コントロールパネルを開いたところ・・
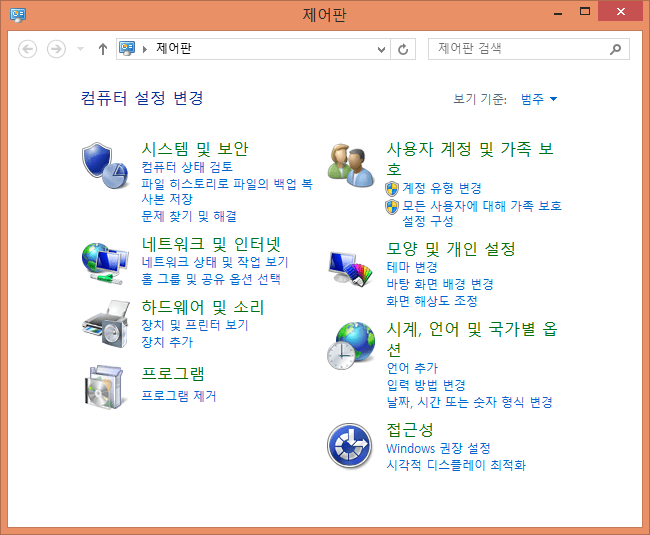
上述のように「言語パック」を使えば、Windows の表記言語を簡単に変えることができます。
国際派ビジネスパーソンのあなた、試す価値ありですよ・・・(^_-)-☆
ブログ記事についてのお問い合わせは「質疑応答 掲示板」で・・・

ここをクリックして、北窓舎のサイトにもお立ち寄りください・・・
サポートをしていて、相手のPC(Windows)が韓国語版だったら・・・
オヤヂはお手上げです。
ハングルはまったく読めないので、コントロールパネルひとつにしても操作できません。
どこをクリックしてよいのか途方にくれるでしょう。
ふだんは日本語でも、時には韓国語に、時には英語に変えたい・・・
日本語版 Windows の表記を、韓国語(ハングル)に、あるいは英語に・・・
できればいいですよね。
もちろん、できます。
無料で、しかも簡単に・・・
以下では、Windows 8.1 Pro. 64-bit 日本語版を例にとり、言語の追加・表記言語の変更について説明します。
【追記 2017-10-26】
Windows 7 では Ultimate エディションでなければ、言語の追加はできません。
Professional エディションではダメ。
もちろん Home でもダメ。
ときどきこれを忘れて焦ることがあるので、追記しました・・・ (^-^;
日本語 Windows が入っているPCに、英語(米国)の言語パックを追加する例です。
# キーワードは「言語パック/Language Pack」
言語パック[English (United States)]の追加
1.コントロールパネルを開く
2.(時計、言語、および地域の)[言語を追加」をクリック

3.(言語の設定の変更で)[言語の追加]をクリック

4.[English]/英語を選択して[開く]をクリック

5.[English (United States)]/英語(米国)を選択して[追加]をクリック

6.[English (United States)]の[オプション]をクリック
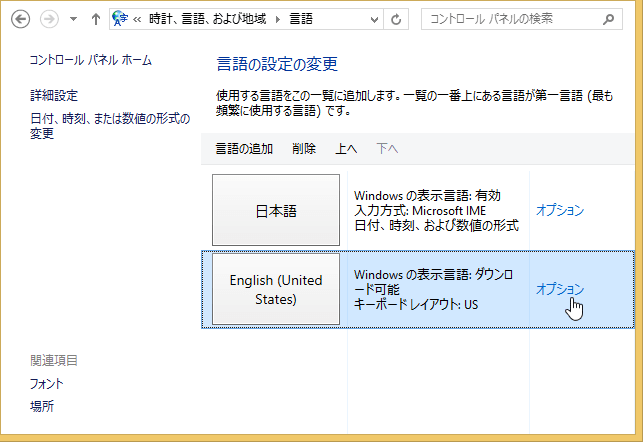
7.「言語パックをダウンロードしてインストールします」をクリック
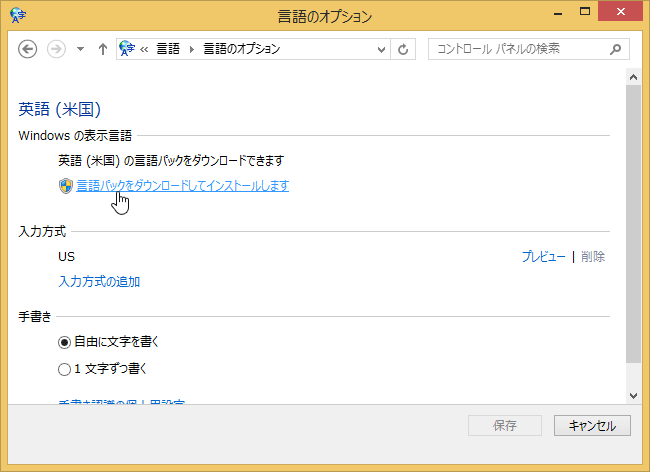
8.[ユーザー アカウント制御]が表示されたら[はい]をクリック

更新プログラムのダウンロードとインストールが始まるので・・・待つ
(一番時間のかかる部分です。ここでひと休み/一服するのがよいでしょう)
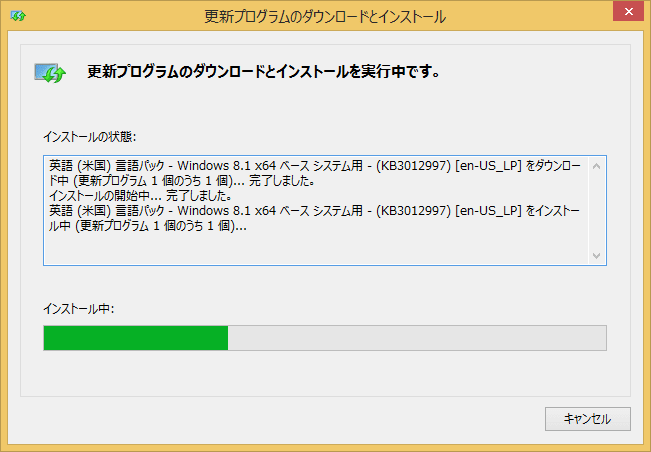
9.再起動が要求されたら[今すぐ再起動]をクリック

設定の更新が行われるので、通常の再起動よりも時間がかかります・・・

言語の切り替え
11.コントロールパネルを開き、[入力方法の変更]をクリック

12.「言語設定の変更」で「English (United States)」を選択し、[上へ]をクリック
(一覧の一番上にもっていく)

13.ログオフする必要がありますと表示されたら[今すぐログオフ]をクリック

14.ログオンすると、言語表記が英語に変わっています。
スタートメニューを右クリックしたところ・・・

コントロールパネルを開いたところ・・・

補足
韓国語でも上と同様の手順です(言語の追加、言語設定の変更/入力方法の変更、再ログオン)。
英語と韓国語を追加したあとの画面で説明します。
韓国語を選択して[上へ]で一番上にもっていくと、それが第一言語になります。

Windows 起動時の画面

スタートメニューを右クリックしたところ・・・

コントロールパネルを開いたところ・・
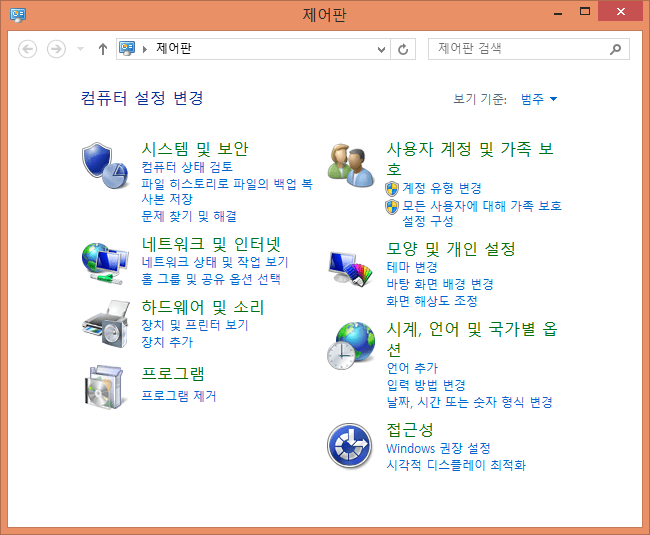
上述のように「言語パック」を使えば、Windows の表記言語を簡単に変えることができます。
国際派ビジネスパーソンのあなた、試す価値ありですよ・・・(^_-)-☆
ブログ記事についてのお問い合わせは「質疑応答 掲示板」で・・・

ここをクリックして、北窓舎のサイトにもお立ち寄りください・・・



























